Learn how you can alter the duration of slide transitions in PowerPoint 2011 for Mac. Duration can let you create quick or prolonged transition effects between slides.
Author: Geetesh Bajaj
Product/Version: PowerPoint 2011 for Mac
OS: Mac OS X
Slide transitions in PowerPoint have a fixed, default duration. While some slide transition effects such as Cut take a fraction of a second to take place, other effects like Reveal can take more than 3 seconds to occur. Now, these are the default times for the effects. You are not limited to using only the available time spans since you can always increase or decrease the slide transition duration as you deem fit.
Before we show you how you can change the duration, do remember that Transition Duration and Transition Time are not one and the same. While Transition Duration is the amount of time taken to move between slides, Transition Time is the time for which the slide stays on the screen during a Slide Show before moving to the next slide. Transition Times are purely optional, since you can choose to let any slide show as long as you want and only move to the next slide with a mouse click. Transition Duration though is not optional. Even if you do not change the duration, there still is a default duration for each transition effect.
Follow these steps to change the Transition Duration in PowerPoint 2011 for Mac. We assume you have already added transition to your slides.
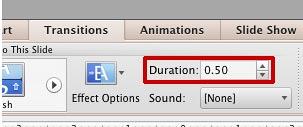
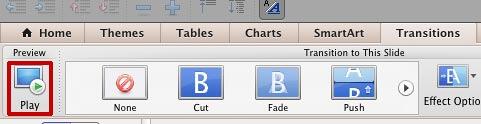
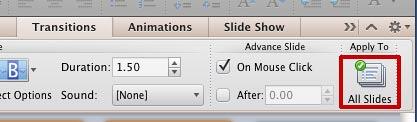
See Also:
13 08 02 - Slide Transitions: Slide Transition Duration in PowerPoint (Glossary Page)
Slide Transition Duration in PowerPoint 2013 for Windows
Slide Transition Duration in PowerPoint 2010 for Windows
You May Also Like: Six Ways to Win With Words | Kyrgyzstan Flags and Maps PowerPoint Templates




Microsoft and the Office logo are trademarks or registered trademarks of Microsoft Corporation in the United States and/or other countries.