Learn about the Slide Sorter view in PowerPoint 2016 for Mac. This is the view that lets you see all your slides in a sequence, and also allows you to easily select multiple slides, or locate hidden slides.
Author: Geetesh Bajaj
Product/Version: PowerPoint 2016 for Mac
OS: Mac OS X
Most of the time, you may work on a single slide in your PowerPoint presentation, but there are times when you want to copy, duplicate, reorder, or even delete a bunch of slides. It's in scenarios like these that you will encounter PowerPoint 2016's Slide Sorter view.
Among the various views available in PowerPoint 2016 for Mac to play and edit your presentations, we have already covered both Normal view and Outline view. Although Slide Sorter view does not let you edit individual slide objects, it does let you work with whole slides. Any edits made will influence one or more slides, depending upon your selection.
Within Slide Sorter view, you will see thumbnail sized representations of all slides in your presentation, as shown in Figure 1, below. The best use of this view is when you have to select multiple slides, as you can quickly reorder, delete, or duplicate your slides. In addition, this view also clearly displays hidden slides.
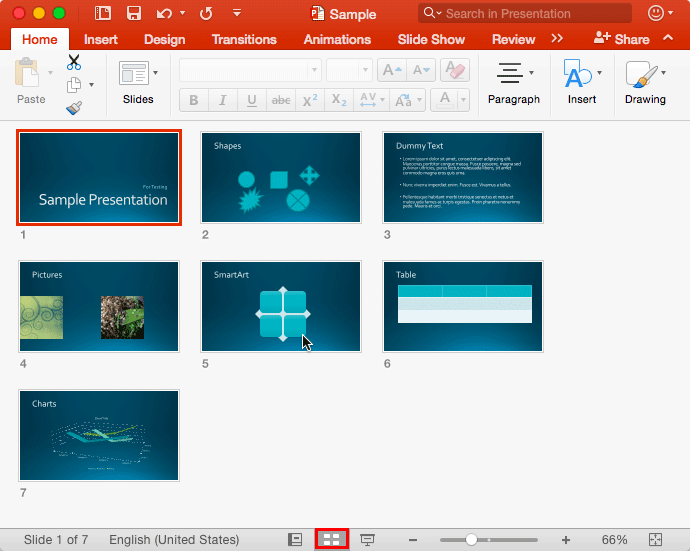
Figure 1: Slide Sorter view in PowerPoint 2016 for Mac
To access Slide Sorter view, you can choose either of these options:
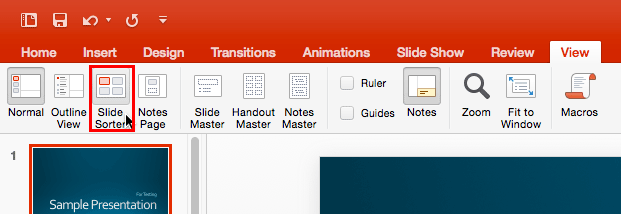
Here are some guidelines for selecting slides in Slide Sorter view:
Slide Sorter view works best when you have to select multiple slides (sequential or non sequential slides) and perform tasks such as:
To change the slide order:
To insert a new slide within Slide Sorter view, choose any of these three approaches:

Do you want more keyboard shortcuts?
Explore our PowerPoint Keyboard Shortcuts and Sequences Ebook that is updated for all PowerPoint versions.
To copy, paste, and delete slides in Slide Sorter view, follow these guidelines:
01 07 03 - Views: Slide Sorter View in PowerPoint (Glossary Page)
Slide Sorter View in PowerPoint 365 for Windows
Slide Sorter View in PowerPoint 365 for Mac
Slide Sorter View in PowerPoint 2019 for Windows
Slide Sorter View in PowerPoint 2016 for Windows
Slide Sorter View in PowerPoint 2013 for Windows
Slide Sorter View in PowerPoint 2011 for Mac
Slide Sorter View in PowerPoint 2010 for Windows
You May Also Like: Long Story Short: Conversation with Margot Leitman | Electric PowerPoint Templates




Microsoft and the Office logo are trademarks or registered trademarks of Microsoft Corporation in the United States and/or other countries.