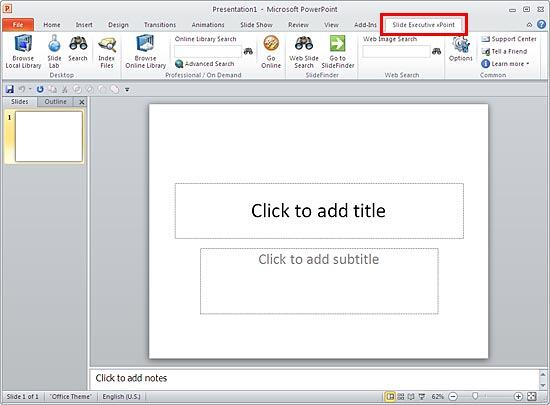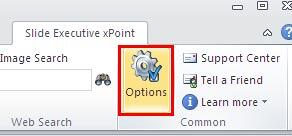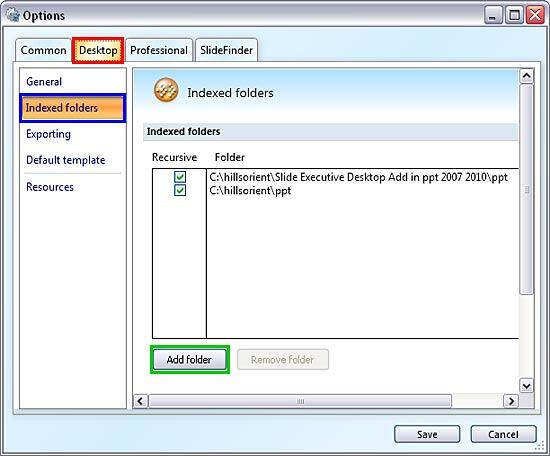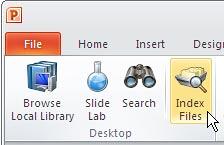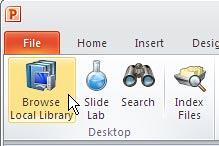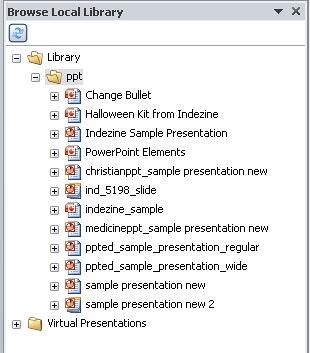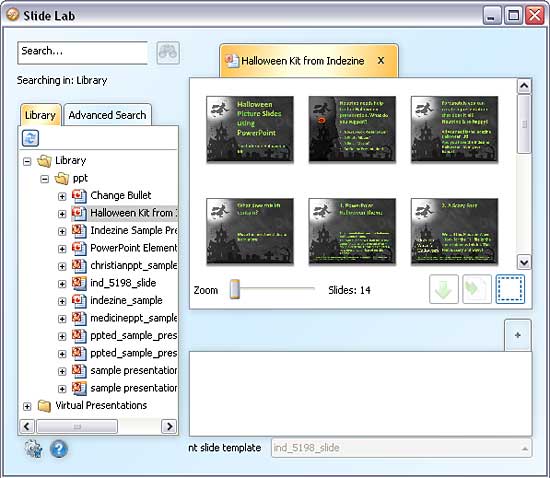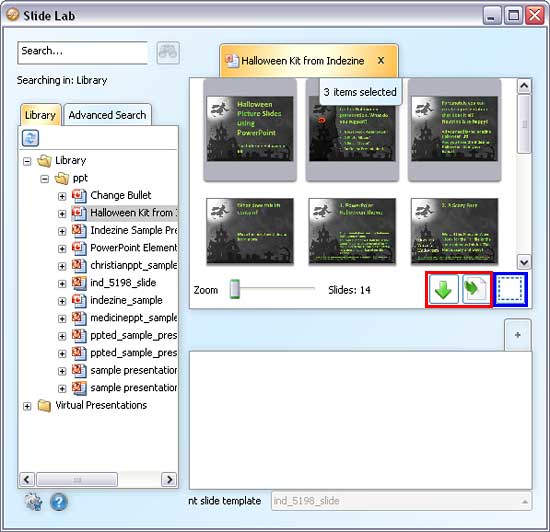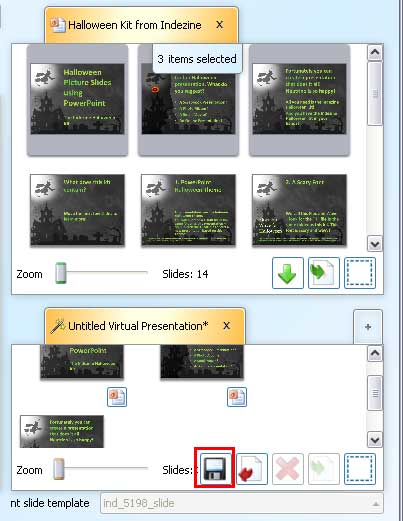Introduction
Using Slide Executive xPoint
Pricing and Support
Conclusion
Introduction
Slide Executive xPoint (hereafter xPoint) is a PowerPoint add-in that searches and inserts slides and images from your computer, company cloud,
and from the web, straight into your PowerPoint presentations. It installs as a tab of the
Ribbon in PowerPoint providing access to a local and/or a
central slide library in the cloud. For single users, xPoint provides desktop slide search and management tools. For multiple users in a company,
xPoint provides the ability to search and browse slides/presentations -- this increases the use of approved slides and also brings consistency to all
company presentations. Furthermore xPoint includes free search and insertion of slides and images from the internet. In this review, we are
exploring the desktop edition of xPoint.
Slide Executive xPoint is from Novatrox AB, a company based in Stockholm, Sweden. Novatrox was founded in 2000 -- you'll find
more information about their products and the company at the Slide Executive web site (link no longer exists).
My contact at Novatrox for this review was Jonas Fernholm - thank you, Jonas.
Back
Using Slide Executive xPoint
Download the installer, run the setup routine and follow the instructions. When installed, follow these steps to index PowerPoint presentations
on your computer using Slide Executive xPoint:
- Open PowerPoint, and select the Slide Executive xPoint tab of the
Ribbon, as shown in Figure 1.
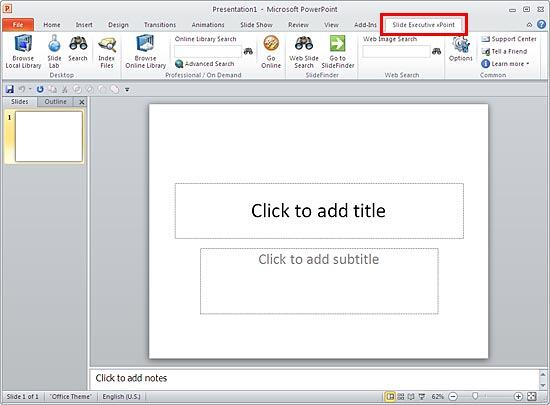
Figure 1: Slide Executive xPoint tab of the Ribbon
- Within the Slide Executive xPoint tab, click the Options button, as shown in highlighted in
red in Figure 2.
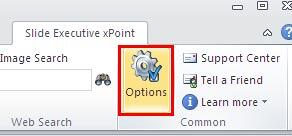
Figure 2: Options button within the Slide Executive xPoint tab
- This opens the Options dialog box, as shown in Figure 3. Within this dialog box, make sure that the
Desktop tab is selected (highlighted in red in Figure 3), and in the sidebar, select
the Indexed folders panel (highlighted in blue
in Figure 3).
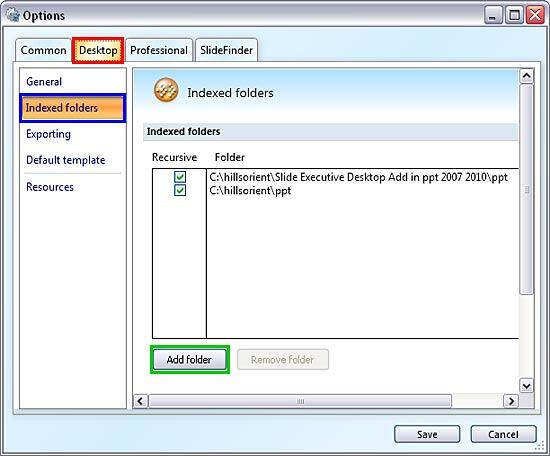
Figure 3: Slide Executive xPoint Options dialog box- Within the Indexed folders panel you can specify which folders on your computer you want to index. Click the
Add folder button (highlighted in green in Figure 3 above), and select any folder that contains PowerPoint
presentations you want to index. Repeat this process to add more folders to index. Finally, click the Save button to close the
Options dialog box.
- Now, access the Slide Executive xPoint tab again, and click the Index Files button, as shown in
Figure 4. This will start indexing the presentation folders that you specified previously. A Slide Executive icon appears on your
Windows taskbar indicating that the indexing of the files is in progress.
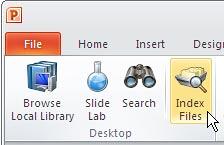
Figure 4: Index Files button within the Slide Executive xPoint tab
Note: If the folder you have specified contains any media files such as images and videos other than your PowerPoint
presentations, those media files will also get indexed.
- Once the indexing is done, click the Browse Local Library button located within the
Slide Executive xPoint tab of the Ribbon,
as shown in Figure 5.
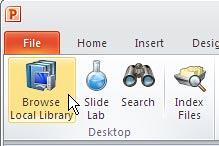
Figure 5: Browse Local Library button within the Slide Executive xPoint tab
- This opens the Browse Local Library task pane, as shown in Figure 6. Select any presentation file
from the Library folder and double-click it.
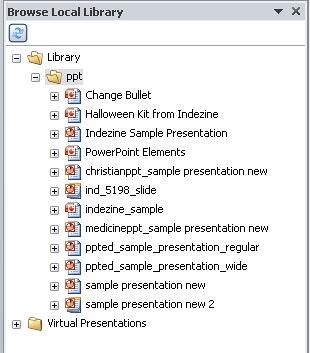
Figure 6: Browse Local Library task pane
- This opens the Slide Lab window, shown in Figure 7. Within this window you can re-use slides of
various indexed presentations and create a new virtual presentation -- or add slides to an open presentation.
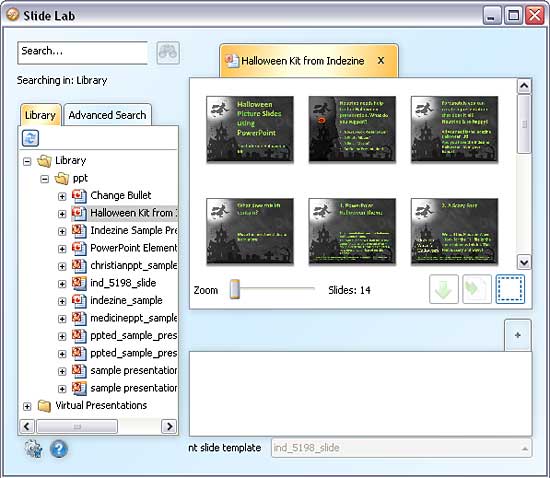
Figure 7: Slide Lab window
- Select any slide from the available thumbnails. If required, you can select multiple slides by Ctrl+clicking. You can also click the
Select all slides button, highlighted in blue
in Figure 8 below to select all the slides.
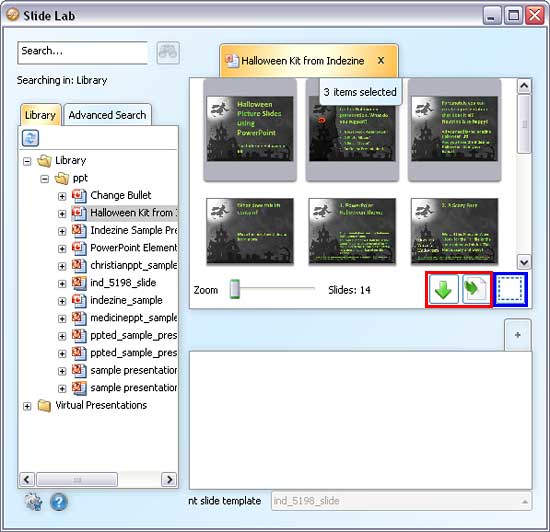
Figure 8: Slides selected within the Slide Lab window- Then, the selected slides can be added to create a new virtual presentation, or can be added to the open presentation --
buttons to do these tasks are highlighted in red in Figure 8, above -- and explained below
(left to right):
- Add to current virtual presentation button (green arrow pointing downwards): Click this
button to add selected slides to the Virtual Presentation area located below within the Slide Lab window. A virtual
presentation is a temporary area where you can add slides. Once the slides are added, click the Save virtual presentation button
(highlighted in red in Figure 9) to create a new presentation.
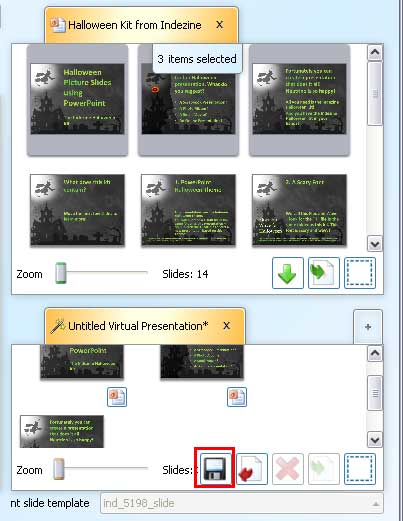
Figure 9: Save virtual presentation
- Add to current presentation (green arrow pointing rightwards): This will add the selected
slide(s) to the current open presentation.
- Once you have re-used your slides from the Library, make sure you save your new or existing presentations.
Slide Executive does so much more than just the basic tasks we explained above -- we suggest you play with this add-in or visit the
Slide Executive site to learn more.
Back
Pricing and Support
Slide Executive xPoint costs € 99 or USD 99, depending on which country you reside in.
Support options include email and telephone responses.
Back
Conclusion
Slide Executive xPoint is a mature product that does an amazing job of cataloging and re-using your presentation slides. Other than the Desktop
edition that we reviewed here, they also have a version that works online or through your corporate cloud. In addition, xPoint also enables you to
use SlideFinder, a PowerPoint search engine that scours the web for slides.
Whether you choose to purchase xPoint or not, you will have the full search capability of SlideFinder inside your local version of PowerPoint.
All put together, Slide Executive xPoint is an awesome product that has a great price:performance ratio.
Back