Find out how an additional decimal digit makes a big difference in setting custom file sizes in different versions of PowerPoint. This sort of information will help you avoid a tricky situation.
Author: Geetesh Bajaj
Product/Version: PowerPoint
OS: Microsoft Windows and Mac OS X
Have you ever wanted to use PowerPoint as a graphic program to create posters, digital scrapbooks, web-banner ads, YouTube cover art, etc.? You will then have run into some limitations, especially when you try to export a PowerPoint slide to a picture with exact size dimensions. In this tutorial, we will explore how a small improvement that Microsoft added in PowerPoint 2013 for Windows and newer versions is providing significant returns.
In older versions of PowerPoint, you could only use two decimal points after a number unit, such as 13.67 inches. However, in recent versions, you can use three decimal points, as in 13.666 inches. You may wonder why so much fuss about an extra decimal point? Why is this so important?
There is a big reason for this fuss. It is important that the graphic file that you export from the PowerPoint slide needs to be an exact, accurate size. This “exact size” part worked a little flaky for PowerPoint 2010 users.
Let’s use YouTube’s cover art as an analogy to explain this better. YouTube cover art is what you see before you play the video. This sort of cover art is also called custom thumbnail, poster frame, and some other names. The moot point here is that YouTube specifies that the dimensions need to be 1280x720. How will you create a graphic of those exact dimensions in PowerPoint?
Unfortunately, you need to be a math geek to get this right. But we are here to help you, and this is easier than many believe it to be.
So how do 1280x720 pixels translate in terms of inches or centimeters that PowerPoint uses to define slide aspect ratios?
Why do you need inches and/or centimeters? It depends upon the Regional Settings in your version of Windows. Depending upon what is set, you will see only inches or centimeters in your PowerPoint dialog boxes.
Anyway, we have made it simple for you to determine the actual size you want your slide to be, via this online calculator. Enter the pixel width and height of the graphic you want to create in PowerPoint (cells are colored yellow), and you can find out the results in inches (cells colored orange) and/or centimeters (cells colored blue). Make a note of these dimensions.
If we entered 1280 and 720 for the Width and Height values, our inch dimensions would be 13.333 and 7.500.
Now let us explore how this works in both PowerPoint 2010 and 2013 for Windows. Let us begin with PowerPoint 2010 for Windows.
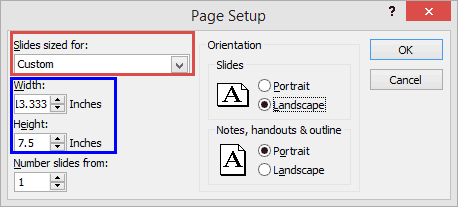
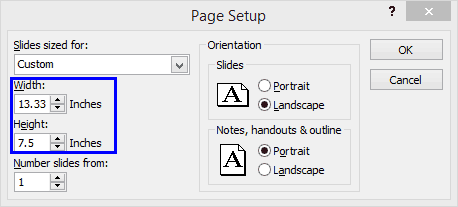
Let us now replicate the above steps in PowerPoint 2013 for Windows and higher:
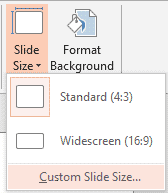
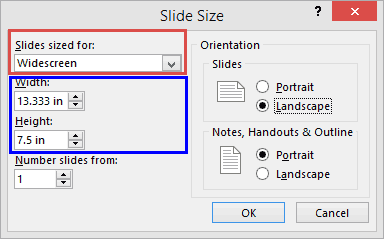
Since 2013, PowerPoint changed the default slide size from 4x3 to 16x9. The older 4x3 size owes its existence to the hardware available in those times, such as 4x3 TV screens and computer display monitors of the same proportions. With the move to 16x9, users moved from the standard 4x3 resolution to the new widescreen 16x9 resolution.
To change the size of slides within your PowerPoint presentation, you must access the Design tab of the Ribbon. Next, locate the Customize group, and click on the Slide Size button. The resulting drop-down list will provide some pre-defined sizes.
The 4:3 aspect ratio, also known as the Standard aspect ratio is best suited for Apple iPads, older computer monitors, and some TV screens. This ratio works best for prints of 8x6 inches or online graphics that use the 1024x768 pixels dimensions. The 16:9 aspect ratio, also known as the Widescreen aspect ratio is suitable for most new smartphones, HD televisions and computer displays. This ratio is best for graphics that need 1920x1080 or 1280x720 pixels dimensions.
01 01 02 - Slides: Slide Size Differences in PowerPoint (Glossary Page)
You May Also Like: Widescreen Implementations in PowerPoint | 16 Design Tips for Beautiful Presentations



This is the original page. An AMP (Accelerated Mobile Page) version of this page is also available for those on mobile platforms, at Slide Size Differences in PowerPoint.
Microsoft and the Office logo are trademarks or registered trademarks of Microsoft Corporation in the United States and/or other countries.