Show and hide the Advanced Timeline for animation in PowerPoint 2007 for Windows. The Advanced Timeline provides minute control over your animation timings.
Author: Geetesh Bajaj
Product/Version: PowerPoint 2007 for Windows
OS: Microsoft Windows XP and higher
There's so much you can do within the default Custom Animation Task Pane within PowerPoint 2007: you can add animation to any slide object, change the animation event as required, and set the speed of the animation spanning all the way from Very Slow to Very Fast, choosing from several preset speeds available. Yet, there may be times when you want your animation to play for a time span that exceeds the preset time for the Very Slow or any other option. Or there may be two animations that start at the same time, but you want one of them to end just two seconds before the other. In situations like these, you'll need to use the Advanced Timeline found within the Custom Animation Task Pane.
Follow these steps to make the Advanced Timeline visible or invisible in PowerPoint 2007 for Windows:
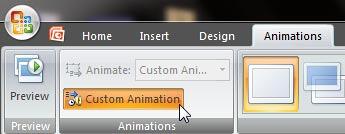
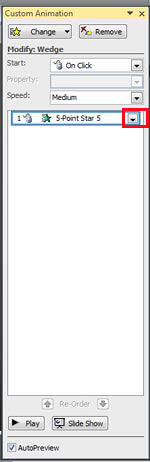
Do you want to know how to add an animation in the first place, head to our Adding an Animation tutorial.
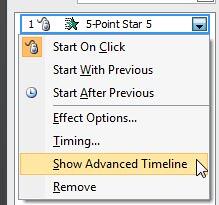
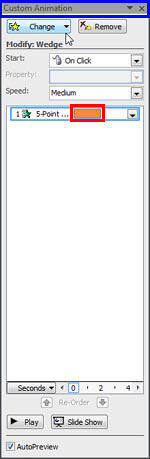
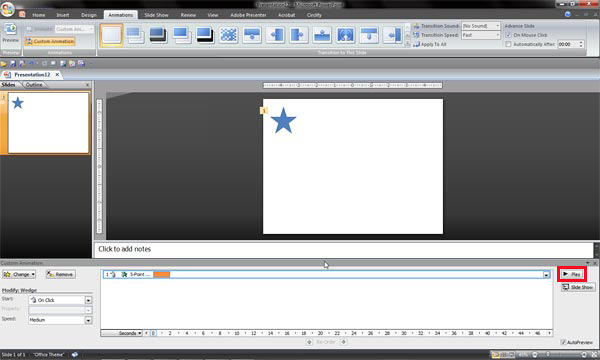
Once you are done using the Advanced Timeline, you can drag the Custom Animation Task Pane back so that it's docked to its default position in the same way as you dragged it away earlier.
Learn how to Control Animation with Advanced Timeline in PowerPoint 2007.
See Also:
13 03 06 - Advanced Animation Concepts: Show and Hide the Advanced Animation Timeline in PowerPoint (Glossary Page)
Show and Hide the Advanced Animation Timeline in PowerPoint 2013 for Windows
Show and Hide the Advanced Animation Timeline in PowerPoint 2010 for Windows
You May Also Like: How To Present A Fireside Chat In 4 Easy Lessons | Eid-ul-Fitr PowerPoint Templates




Microsoft and the Office logo are trademarks or registered trademarks of Microsoft Corporation in the United States and/or other countries.