Learn how to share custom dictionaries in PowerPoint 365 for Windows. Doing so will help you share your additions and customizations with other PowerPoint users within your organization.
Author: Geetesh Bajaj
Product/Version: PowerPoint 365 for Windows
OS: Microsoft Windows 10 and higher
Each logged-in user has a default custom dictionary accessible within PowerPoint and other Microsoft Office programs called RoamingCustom.dic. Additionally, you can create and use many more custom dictionaries. Over time, your custom dictionaries may become a very useful resource, especially since any custom dictionary loaded is used by all the Office applications such as Word, Excel, PowerPoint, and Outlook.
Let us assume that you have added several words to the custom dictionaries over the last several years, and now you need to move to a new computer. Or your colleague is helping with some documentation, and you obviously want him or her to use your custom dictionary. To share the dictionary files (.dic), you first need to find out where they are stored on your computer.
The RoamingCustom.dic is typically stored in a separate folder for each local user/signed-in Microsoft account. If you are running Windows 11, 10, 8 or 7, you can find the custom dictionaries within:
C:\Users\<Username>\AppData\Roaming\Microsoft\Office\16.0\identifier_number\Proofing
Cannot locate the AppData folder? That may be because it’s a hidden folder. Learn more on our Show Hidden Files and Folders page.
We already know the path of your RoamingCustom.dic file, as already mentioned above. Unlike RoamingCustom.dic, other custom dictionaries could be stored anywhere else on your system! Therefore, it is a good idea to find out the path where your custom dictionary is located. This process will enable you to find out the location of any other dictionary which is loaded within PowerPoint.
Follow these steps to learn how you can share custom dictionaries in PowerPoint 365 for Windows:


Do you want more keyboard shortcuts?
Explore our PowerPoint Keyboard Shortcuts and Sequences Ebook that is updated for all PowerPoint versions.
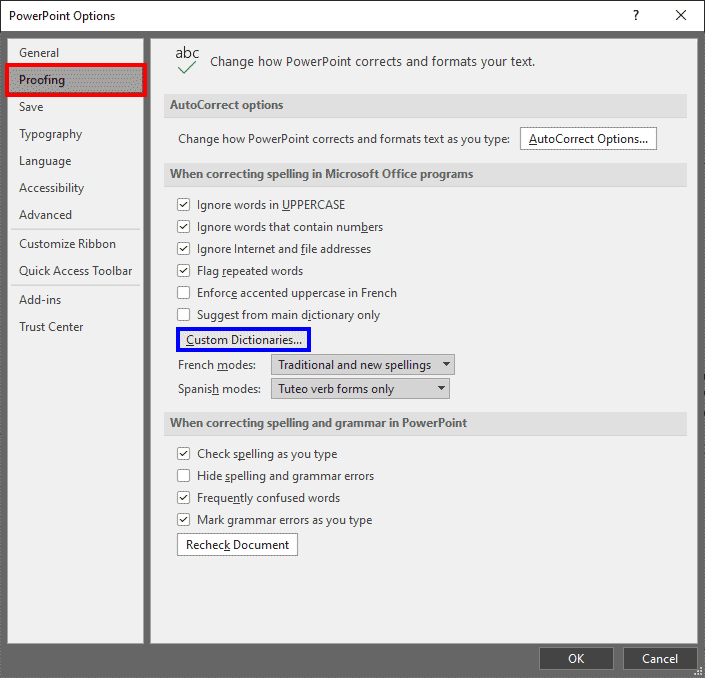
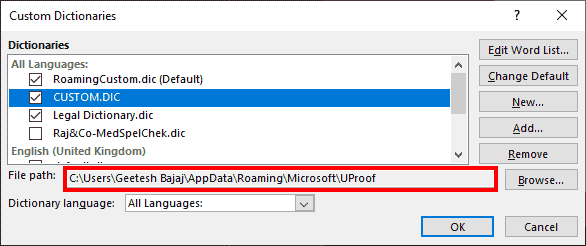
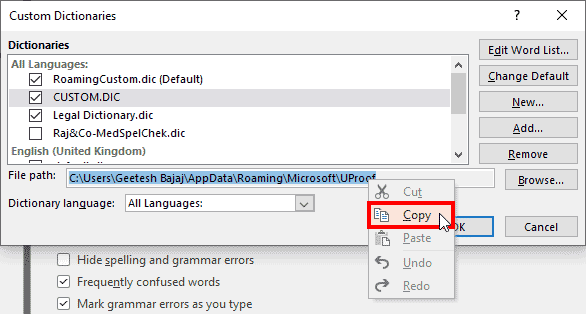
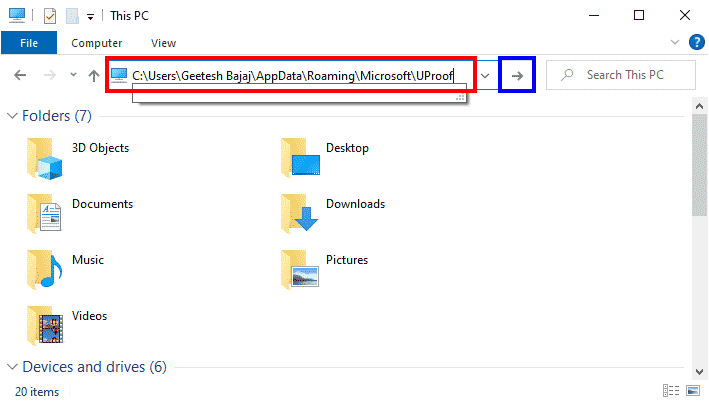
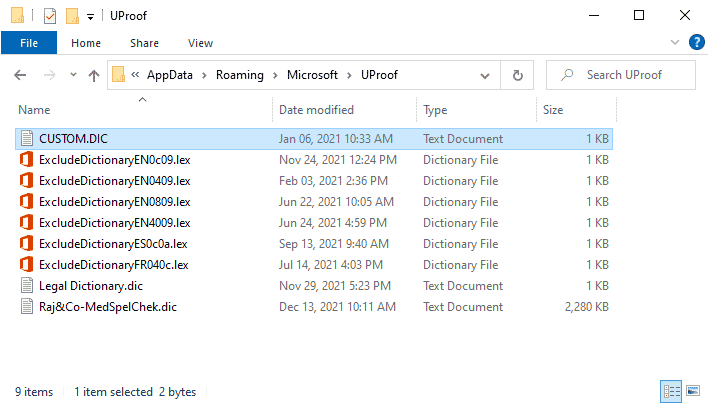
See Also:
05 08 15 - Spelling, AutoCorrect, and Reference Tools: Sharing Custom Dictionaries in PowerPoint (Glossary Page)
Sharing Custom Dictionaries in PowerPoint 2016 for Windows
Sharing Custom Dictionaries in PowerPoint 2013 for Windows
Sharing Custom Dictionaries in PowerPoint 2011 for Mac
Sharing Custom Dictionaries in PowerPoint 2010 for Windows
You May Also Like: DataPoint, iPoint, and SignageTube: Conversation with Kurt Dupont | Prison PowerPoint Templates




Microsoft and the Office logo are trademarks or registered trademarks of Microsoft Corporation in the United States and/or other countries.