Learn how you can unite shapes in PowerPoint 2016 for Mac. The Shape Union command combines all overlapping and non-overlapping areas of shapes.
Author: Geetesh Bajaj
Product/Version: PowerPoint 2016 for Mac
OS: Mac OS X
The Union command is part of Merge Shapes commands in PowerPoint 2016 for Mac that lets you unite two or more shapes with each other. The benefit of the Shape Union option is that you can quickly create complex shapes that may not have been easy to accomplish otherwise within PowerPoint. You can see examples of the Union option in play within Figure 1, below. The three examples on the top area of the slide are separate shapes placed over each other. The shapes that you see at the bottom of the slide are the same shapes with the Union option applied, resulting in a single unified shape.
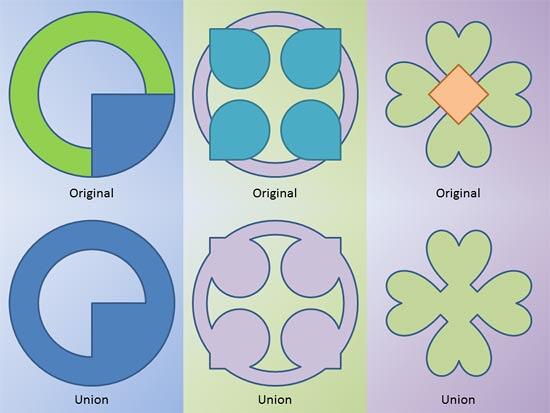
Figure 1: Samples showing use of the Union command
Once you finish reading this tutorial, do view the sample presentations embedded on the bottom of this page to see more samples of shapes that use the Union command.
The Union command is one of Merge Shape commands in PowerPoint 2016 for Mac. Follow these steps to learn more:
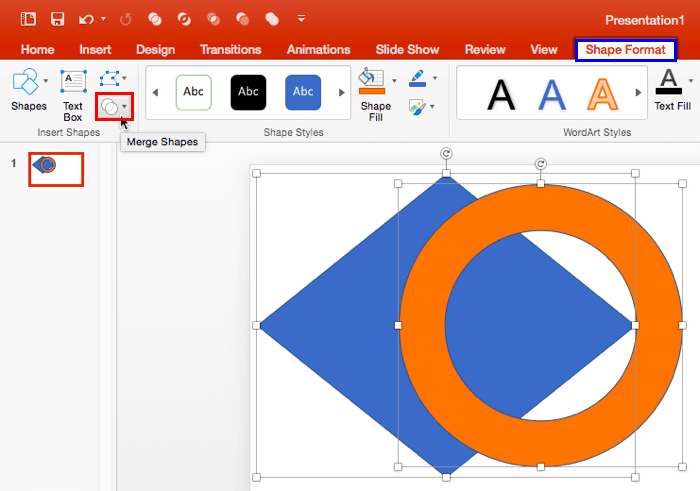
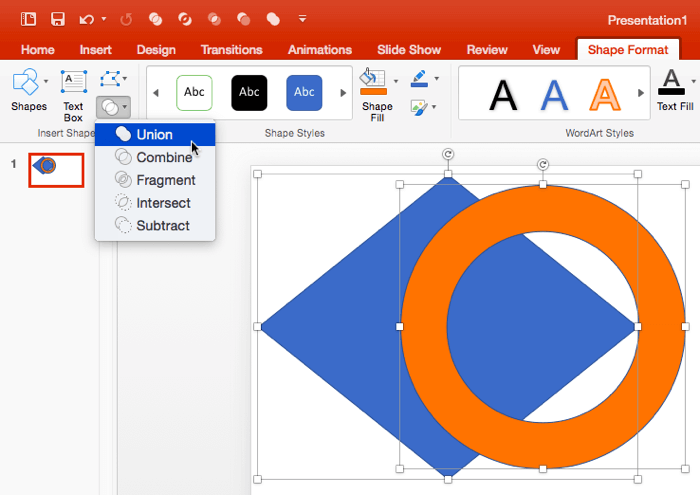
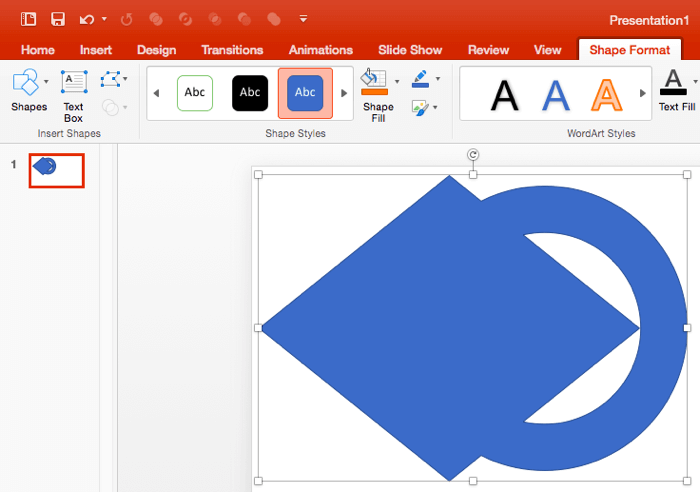
Do remember these guidelines for any tasks that involve the usage of this command. The Union command:
You will see these guidelines in use within the embedded presentations below (scroll down this page).
The sample presentations below show how we used different shapes placed next to and above each other, and then united.
Click below to view this presentation on SlideShare
Click below to view this presentation on YouTube
See Also:
Merge Shapes: Shape Union Command in PowerPoint (Index Page)
Shape Union Command in PowerPoint 2016 for WindowsYou May Also Like: The Art of Online Communication in Business | Rhombus PowerPoint Templates




Microsoft and the Office logo are trademarks or registered trademarks of Microsoft Corporation in the United States and/or other countries.