Learn how you can fragment shapes in PowerPoint 2016 for Windows. The Shape Fragment command create new shapes from existing shapes that overlap or surround each other.
Author: Geetesh Bajaj
Product/Version: PowerPoint 2016 for Windows
OS: Microsoft Windows 7 and higher
PowerPoint 2016 for Windows provides five options within the Merge Shape gallery. While four of the five options either remove or retain something, the fifth option known as Fragment finds common ground by keeping everything. Yes, it discards nothing at all. In fact, it "fragments" each possible division caused by overlapping shapes and turns them into many small shapes.
You can see examples of the Fragment option in play within Figure 1, below. The three examples on the top area of the slide are separate shapes placed over each other. The shapes that you see at the bottom of the slide are the same shapes with the Fragment option applied— resulting in a multiple, small shapes.
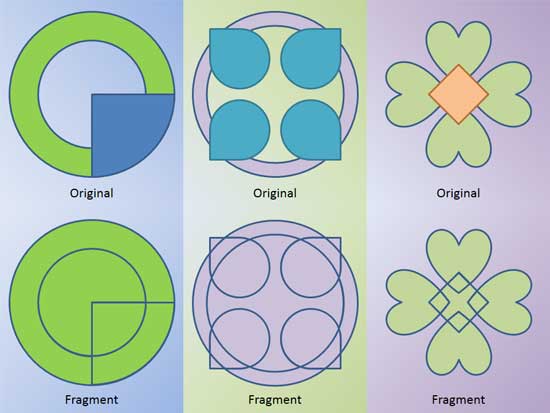
Figure 1: Fragment option creates smaller shapes
Now you really cannot make out the small shapes within Figure 1 above, since all the fragmented shapes are placed bordering each other. So we spread out all the new shapes created using the Fragment option in Figure 2, below. The graphic on the left is the result of using the Fragment option, and the the graphic on the right shows the shapes separated apart so that you can see them all individually.
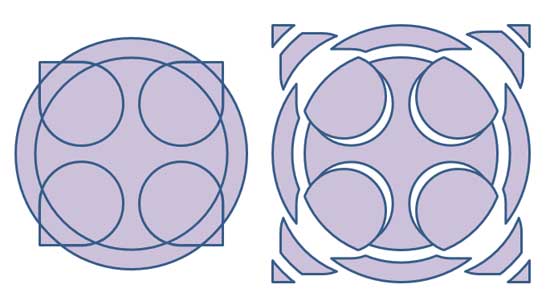
Figure 2: Fragmented shapes, separated
Here's another example: we placed three basic Circle shapes overlapping each other as shown towards the left of Figure 3, below. With these shapes selected, we could use the Fragment command that we explain later in this tutorial to create individual shapes from overlapped area as shown towards the right in Figure 3.
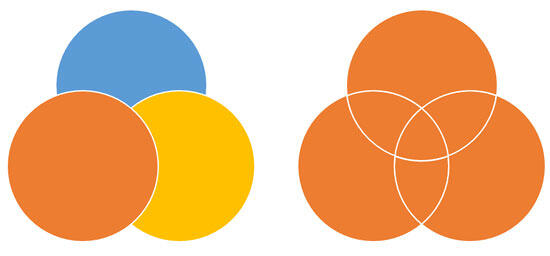
Figure 3: Sample showing use of the Fragment command
Once you finish reading this tutorial, do view the sample presentations embedded on the bottom of this page to see more samples of shapes that use the Fragment command.
Follow these steps to learn more in PowerPoint 2016 for Windows:
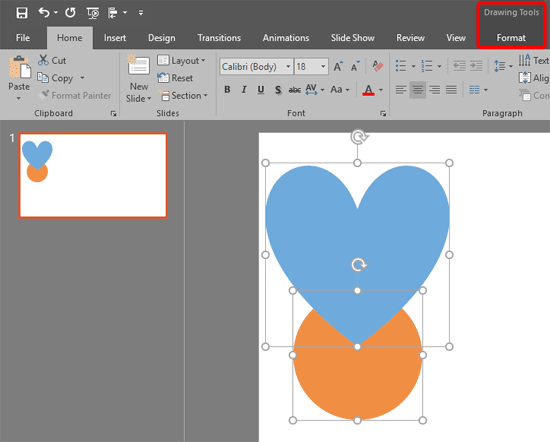
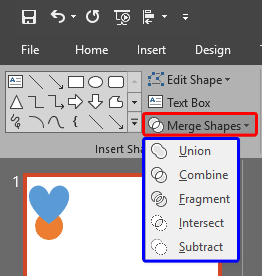
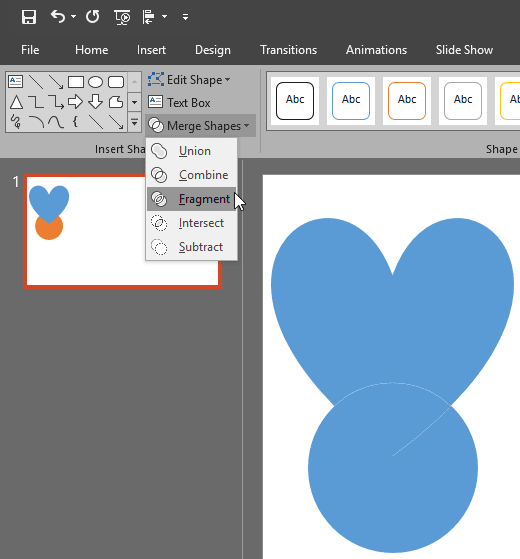
Do remember these guidelines for any tasks that involve the usage of this command. The Fragment command:
The sample presentations below show how we used different shapes placed next to and above each other, and then fragmented.
Click below to view this presentation on SlideShare
Click below to view this presentation on YouTube
See Also:
Marge Shapes: Shape Fragment Command in PowerPoint (Index Page)
Shape Fragment Command in PowerPoint 2016 for MacYou May Also Like: Myths of Public Speaking Debunked! | Western Plaids PowerPoint Templates

Microsoft and the Office logo are trademarks or registered trademarks of Microsoft Corporation in the United States and/or other countries.