Learn how to set proofing language for selected text containers in PowerPoint 365 for Windows. Setting languages separately for text containers can be helpful if the same presentation has content in multiple languages.
Author: Geetesh Bajaj
Product/Version: PowerPoint 365 for Windows
OS: Microsoft Windows 10 and higher
Do you have a presentation that contains text that needs to be spell-checked in more than one language? Or do you and your client or colleague work with different localized versions of Microsoft PowerPoint? It may be that you use English (US) and color is a perfectly valid spelling, but someone else in another part of the world uses English (UK) and their spell checker suggests that the word color be changed to colour. Or if they use the French version of PowerPoint, then both spellings of color/colour would be flagged as incorrect. They use the term couleur. You first need to have proofing tools installed for all or any of the languages that you need to work within PowerPoint.
Next, follow these steps to set proofing language of selected text in PowerPoint 365 for Windows:
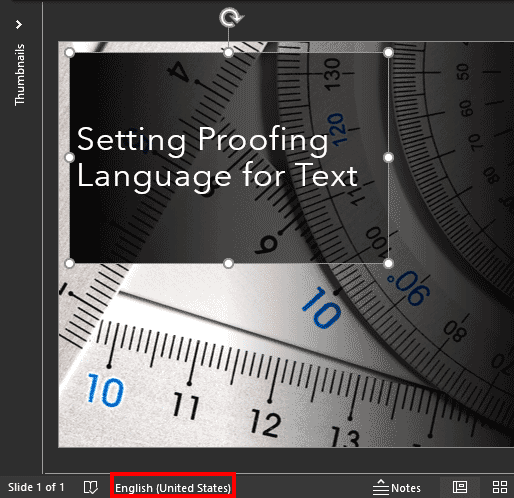
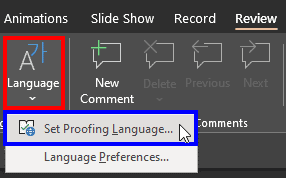
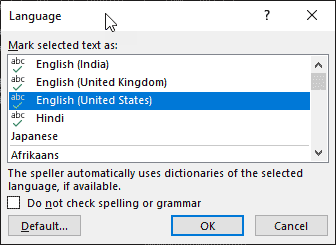
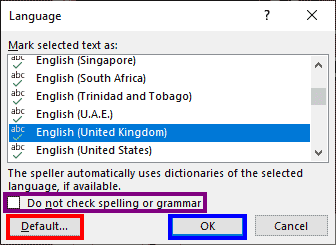

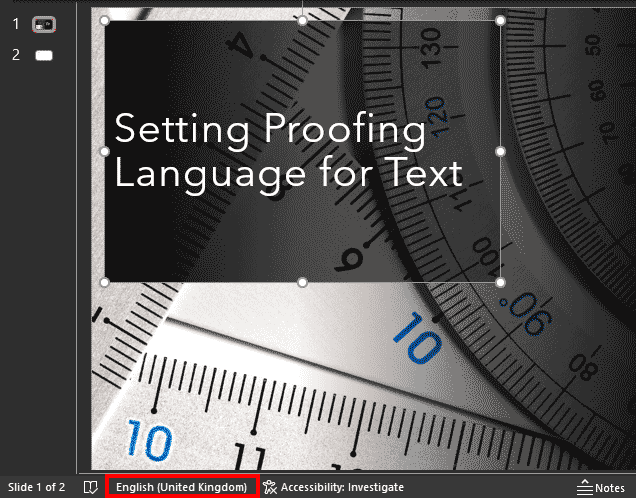
Now when you spell check your slides, the text in the containers will be proofed for the language set for proofing.
If you have think-cell installed, your Language dialog box will look different with some extra options, as shown in Figure 7, below.
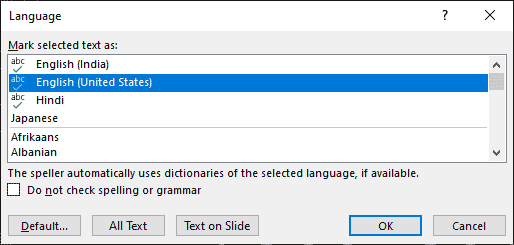
Figure 7: Language dialog box
These extra options are All Text and Text on Slide, and these are highlighted in Figure 8, below. The remaining highlighted options have been already explained previously on this page.
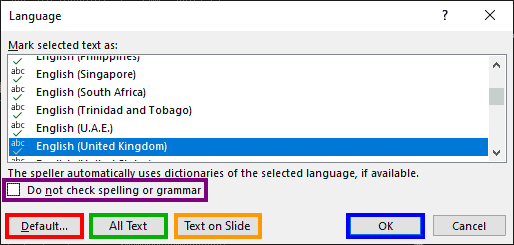
Figure 8: Check mark denotes the installed language
Click this button, as shown highlighted in green within Figure 8, above, to change the proofing language for all text in your presentation.
Click this button, as shown highlighted in orange within Figure 8, above, to change the proofing language for all text in your active slide.
See Also:
05 08 19 - Spelling, AutoCorrect, and Reference Tools: Setting Proofing Language for Text in PowerPoint (Glossary Page)
Setting Proofing Language for Text in PowerPoint 2013 for Windows
Setting Proofing Language for Text in PowerPoint 2011 for Mac
Setting Proofing Language for Text in PowerPoint 2010 for Windows
You May Also Like: Morph in PowerPoint: Conversation with Lauren Janas | United Kingdom Flags and Maps PowerPoint Templates




Microsoft and the Office logo are trademarks or registered trademarks of Microsoft Corporation in the United States and/or other countries.