Learn how to set proofing language for selected text containers in PowerPoint 2011 for Mac. Setting languages separately for text containers can be helpful if the same presentation has content in multiple languages.
Author: Geetesh Bajaj
Product/Version: PowerPoint 2011 for Mac
OS: Mac OS X
English is spelled and pronounced differently in various parts of the world. For example, color is perfectly valid spelling in the US, but not so in the UK. And PowerPoint works different too depending upon which language settings have been specified. If your proofing language is set to English (UK), then the spell checker will suggest that the word color needs to be changed to colour. Also, if your text is marked as French, then both spellings of color/colour would be flagged as incorrect. Because then, you might be asked to change the spelling to couleur. Clearly, the fact that PowerPoint adds red squiggly underlines to properly spelled words can be a nuisance—but that's something you can rectify. In such situations, you first need to have proofing tools installed for all or any of the languages that you need to work within PowerPoint. Then, you need to follow these steps in powerpoint 2011 for Mac:
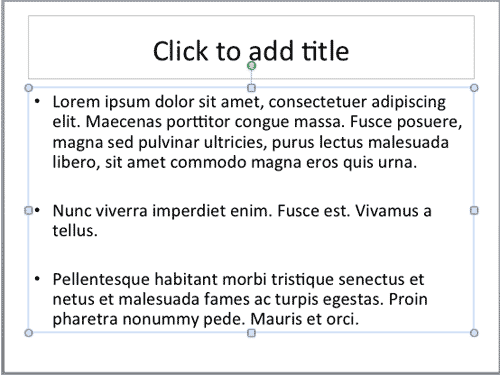
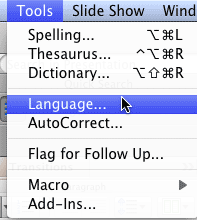

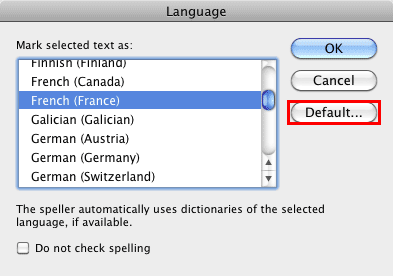
If you want to set any language as the default proofing language, follow these steps:
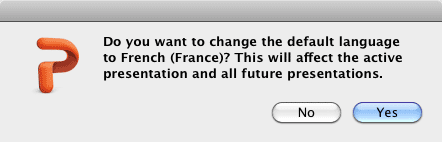
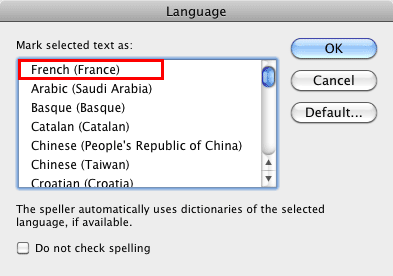
See Also:
05 08 19 - Spelling, AutoCorrect, and Reference Tools: Setting Proofing Language for Text in PowerPoint (Glossary Page)
Setting Proofing Language for Text in PowerPoint 365 for Windows
Setting Proofing Language for Text in PowerPoint 2013 for Windows
Setting Proofing Language for Text in PowerPoint 2010 for Windows
You May Also Like: Evolution of Business Presentation Technology: Conversation with Jim Confalone | Magistrate PowerPoint Templates




Microsoft and the Office logo are trademarks or registered trademarks of Microsoft Corporation in the United States and/or other countries.