Learn how to create a semi-circle in PowerPoint 2011 for Mac. As you will discover, there is more than one way to create a semi-circle in PowerPoint.
Author: Geetesh Bajaj
Product/Version: PowerPoint 2011 for Mac
OS: Mac OS X
Just like other versions of PowerPoint, PowerPoint 2011 for Mac also does not provide the semi-circle as a basic shape within the Shape gallery. However there are workarounds to get over this limitation, in this tutorial you will learn how to draw a semi-circle in PowerPoint 2011 using the Pie shape.
Follow these steps to draw a semi-circle in PowerPoint 2011 for Mac:

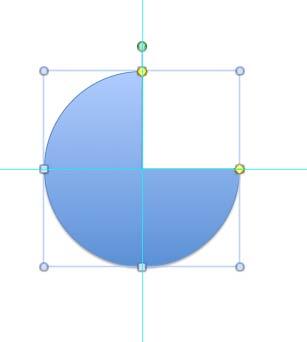
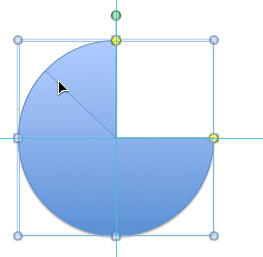


See Also:
Circles and Squares: Creating Semi-Circles in PowerPoint (Index Page)
Creating Semi-Circles in PowerPoint 2013 for WindowsYou May Also Like: Overcoming Visual Clichés with Visual Clichés! | Tiger PowerPoint Templates



Microsoft and the Office logo are trademarks or registered trademarks of Microsoft Corporation in the United States and/or other countries.