Learn how to create a semi-circle in PowerPoint 2010 for Windows. As you will discover, there is more than one way to create a semi-circle in PowerPoint.
Author: Geetesh Bajaj
Product/Version: PowerPoint 2010 for Windows
OS: Microsoft Windows XP and higher
Just like PowerPoint 2007, PowerPoint 2010 for Windows also does not provide the semi-circle as a basic shape within the Shape gallery. In this tutorial you will learn how to draw a semi-circle in PowerPoint 2010 using the Pie shape.
Follow these steps to draw a semi-circle in PowerPoint 2010 for Windows:
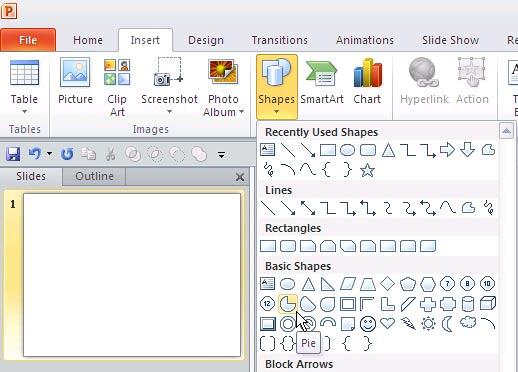
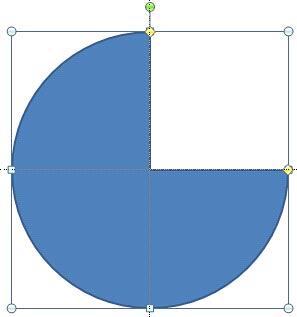
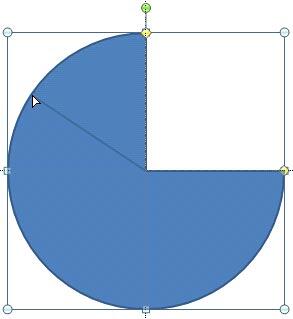
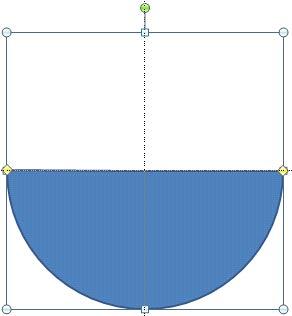

See Also:
Circles and Squares: Creating Semi-Circles in PowerPoint (Index Page)
Creating Semi-Circles in PowerPoint 2013 for WindowsYou May Also Like: Becoming a Webinar Expert: Conversation with Ellen Finkelstein | Starfish PowerPoint Templates



Microsoft and the Office logo are trademarks or registered trademarks of Microsoft Corporation in the United States and/or other countries.