Create PDFs from your presentation slides in PowerPoint 365 for Windows. Using options available, you can convert some or all slides to a PDF.
Author: Geetesh Bajaj
Product/Version: PowerPoint 365 for Windows
OS: Microsoft Windows 10 and higher
Do you want to export your PowerPoint slides into a PDF before sharing it with others? Saving a PowerPoint presentation as a PDF has its pros and cons. The biggest advantage is that recipients won’t be able to edit your slides, and also that you can embed fonts easily. An even better advantage is that you may use these PDFs as substitutes for printed drafts or slides and save so much paper.
Disadvantages include that you cannot be entirely multimedia-friendly because it's not easy or simple to end up with animated PDFs, or even create PDFs with audio and video clips. Whatever your thoughts may be, PowerPoint makes it very easy to create PDFs.
Follow these steps and guidelines to convert your slides into a PDF in PowerPoint 365 for Windows:

Do you want more keyboard shortcuts?
Explore our PowerPoint Keyboard Shortcuts and Sequences Ebook that is updated for all PowerPoint versions.
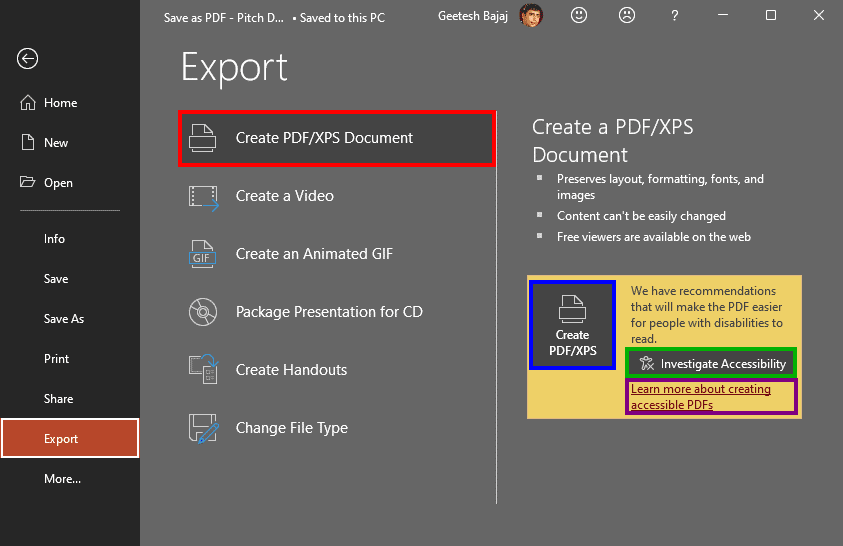
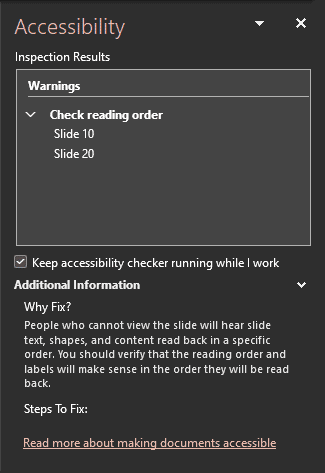
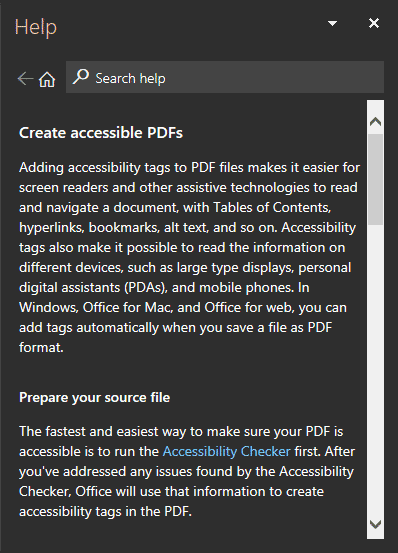
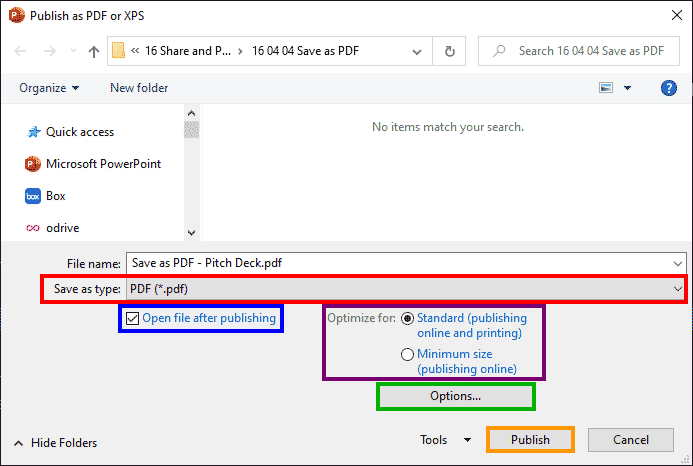
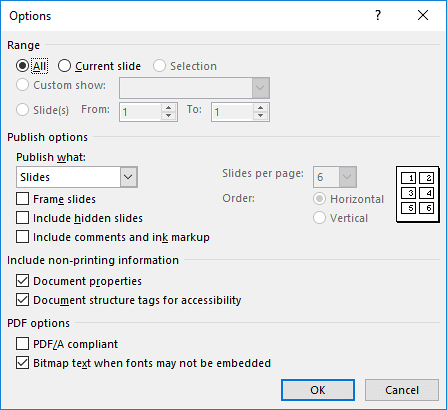
You may be using a third-party tool to save the PDF from PowerPoint. Explore using PowerPoint's built-in PDF export option. To do so, access the File menu, and choose Export. In the ensuing pane, click the Create PDF/XPS button. In the resultant Publish dialog box, provide a name and location for your PDF file.
Yes indeed, you can. Unless you have a very old version of PowerPoint, you don't need anything else and can use PowerPoint's native PDF save option. There are also other third-party options available that can create PDFs from PowerPoint, including Adobe's Acrobat Pro program.
Yes, this is doable and you can save your PDF to an editable PowerPoint presentation with slides. However, this process needs a third-party tool. Some versions of Adobe's Acrobat Pro can achieve this trick and there are many other tools available as well.
16 04 04 - Views: Save as PDF in PowerPoint (Glossary Page)
Save as PDF in PowerPoint 2016 for Windows
Save as PDF in PowerPoint 2013 for Windows
Save as PDF in PowerPoint 2011 for Mac
Save as PDF in PowerPoint 2010 for Windows
Save as PDF in PowerPoint 2007 for Windows
You May Also Like: Infographics and the Presentation Revolution: by Vikas Agrawal | Americana PowerPoint Templates




Microsoft and the Office logo are trademarks or registered trademarks of Microsoft Corporation in the United States and/or other countries.