Learn about using rulers in PowerPoint 2016 for Windows. We also explore hiding and showing rulers.
Author: Geetesh Bajaj
Product/Version: PowerPoint 2016 for Windows
OS: Microsoft Windows 7 and higher
When working with multiple slide objects, you should have a visual cue about where you are placing them. You can get exact coordinates of your slide objects using the positioning options in PowerPoint, but most of the time, you just need an approximate idea of where your objects are placed, and this can be easily obtained by using the Rulers option available in PowerPoint. By default, the Rulers may not be visible, but when made visible, they are located on the top and left parts of the active slide, as shown highlighted in red within Figure 1, below.
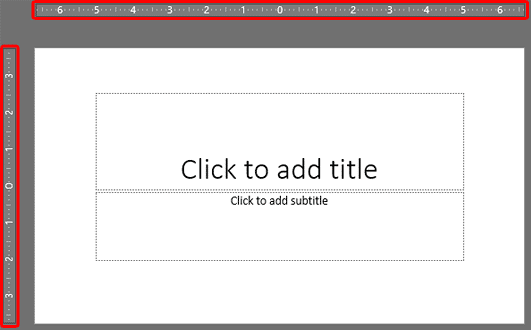
Figure 1: Rulers in PowerPoint 2016
Rulers are useful not only for placing slide objects, but they make other PowerPoint features like the grid and guides more useable.
In this tutorial, you will learn how to show and hide Rulers in PowerPoint 2016 for Windows. You will also explore some of the settings that influence the measurement units in the rulers, as explained in the following steps:
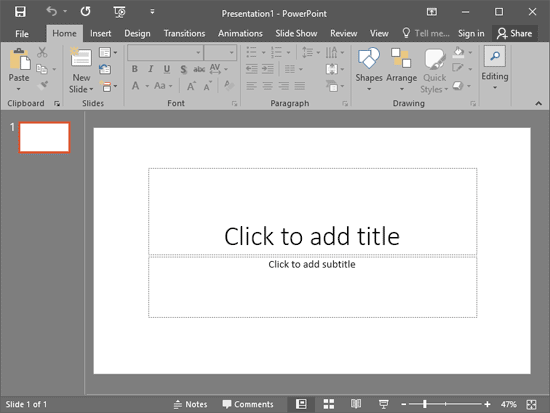
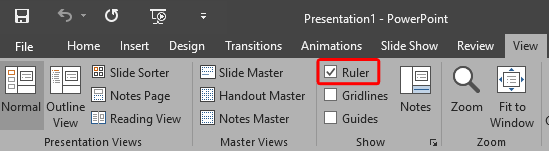

Do you want more keyboard shortcuts?
Explore our PowerPoint Keyboard Shortcuts and Sequences Ebook that is updated for all PowerPoint versions.
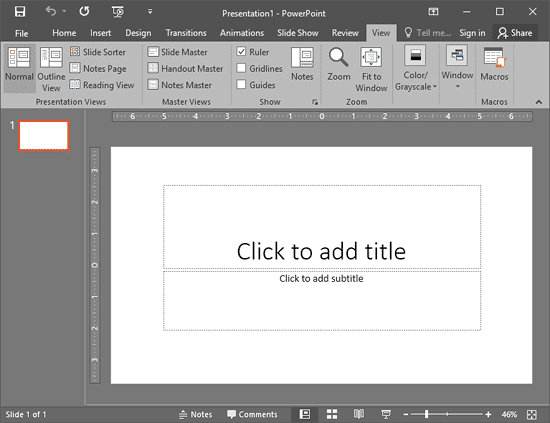
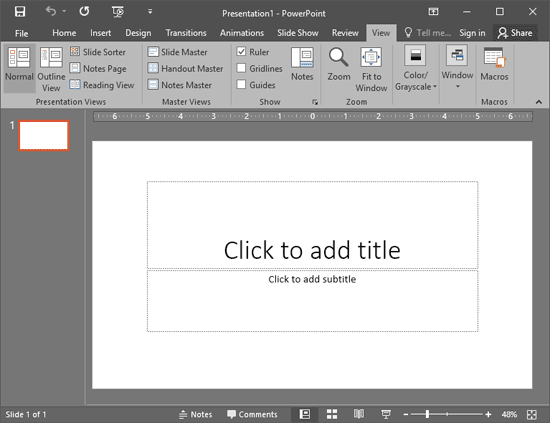

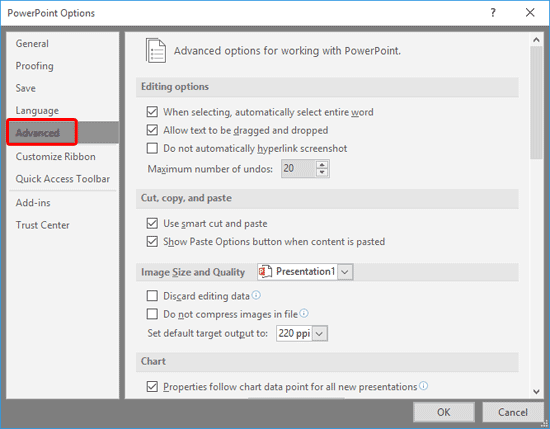
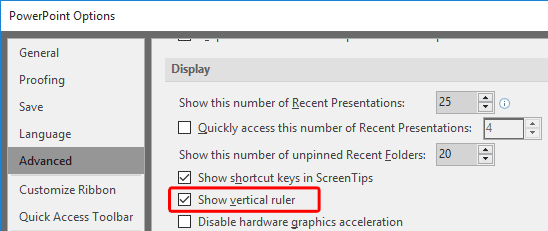
Does your ruler show inches or centimeters or points? If you want to know how to change the measurement unit from one to another in PowerPoint 2016, look at our Change the Unit of Measurement in Windows tutorial.
01 09 08 - Working with Slides: Rulers in PowerPoint (Glossary Page)
Rulers in PowerPoint 2016 for Mac
Rulers in PowerPoint 2013 for Windows
Rulers in PowerPoint 2011 for Mac
Rulers in PowerPoint 2010 for Windows
You May Also Like: Presentations Cost Salespeople 50+ Hours Every Month | Flags and Maps PowerPoint Templates




Microsoft and the Office logo are trademarks or registered trademarks of Microsoft Corporation in the United States and/or other countries.