Learn about using rulers in PowerPoint 2011 for Mac. We also explore hiding and showing rulers.
Author: Geetesh Bajaj
Product/Version: PowerPoint 2011 for Mac
OS: Mac OS X
Rulers in PowerPoint 2011 for Mac are typically located on the top and left parts of the active slide, and by default they might not be visible at all. However, it is a great idea to make them visible because not only do they provide you with a visual cue about where you are placing slide objects, they also let you use other PowerPoint features like the grid and guides more usable.
In this tutorial, you will learn how to show/hide these rulers in PowerPoint 2011 for Mac:
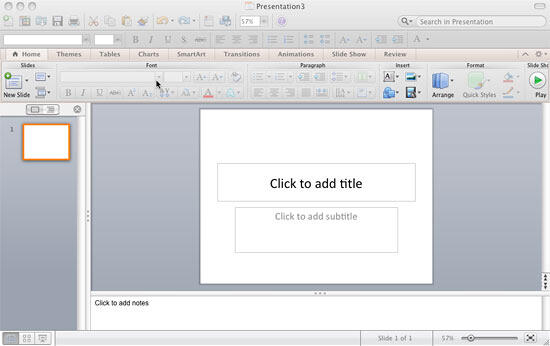
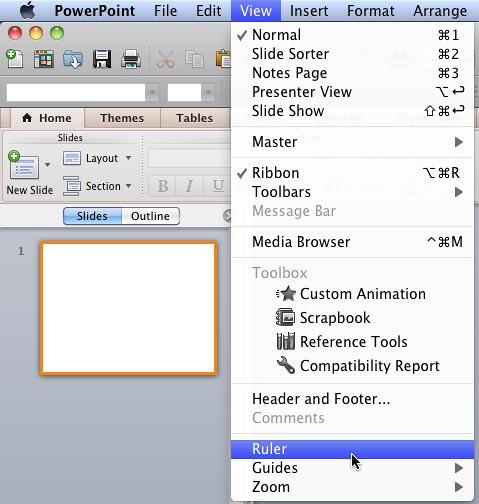
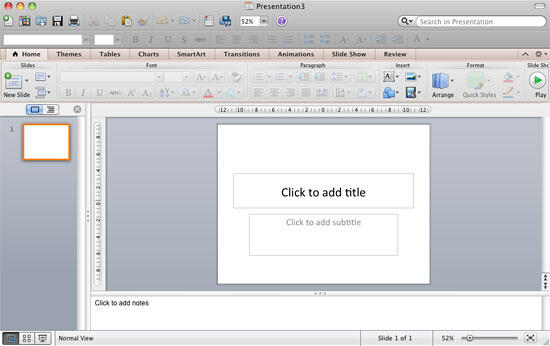
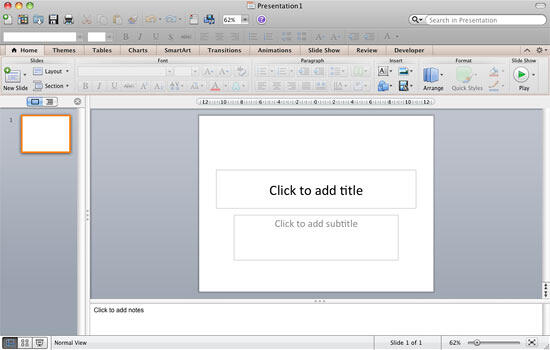
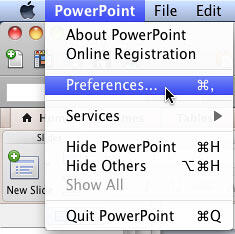
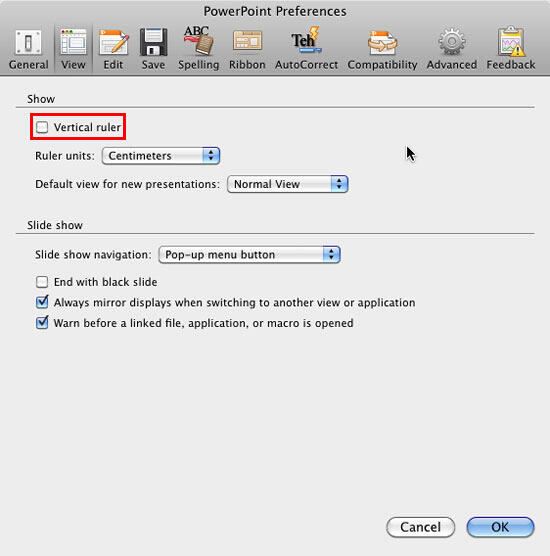
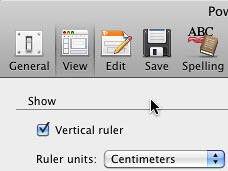
Does your ruler show inches or centimeters or points? If you want to know how to change the measurement unit from one to another in PowerPoint 2011 For Mac, look at the Change the Unit of Measurement in PowerPoint 2011 for Mac tutorial.
01 09 08 - Working with Slides: Rulers in PowerPoint (Glossary Page)
Rulers in PowerPoint 2016 for Windows
Rulers in PowerPoint 2016 for Mac
Rulers in PowerPoint 2013 for Windows
Rulers in PowerPoint 2010 for Windows
You May Also Like: How to Make Your Voice a Pleasure to Listen to – So You Grab Your Audience’s Attention | Laundry PowerPoint Templates




Microsoft and the Office logo are trademarks or registered trademarks of Microsoft Corporation in the United States and/or other countries.