Learn how to resize shapes in PowerPoint for the Web. You can resize shapes by dragging, or by using keyboard shortcuts.
Author: Geetesh Bajaj
Product/Version: PowerPoint for the Web
OS: Microsoft Windows and Mac OS X
You typically insert shapes on a slide, by clicking or click-dragging, but even then, you may realize that the shape you placed is not the perfect size. Do you want it larger, or a wee bit smaller? Either way, it's easy to make the size change in a jiffy, right inside PowerPoint.
Follow these steps to resize shapes in PowerPoint for the Web.
Like most Microsoft Office programs, PowerPoint follows the concept of selection, then action. So, the first thing you need to do is to select the shape! Any shape that is selected shows several handles, as shown in both shapes you see in Figure 1, below.
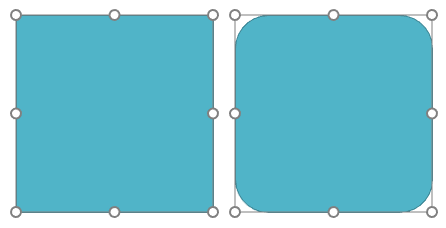
Figure 1: PowerPoint shapes sport several handles
Look closely at Figure 1, and you'll find that any selected shape has several handles.
Unlike in desktop versions of PowerPoint, PowerPoint for the Web does not have rotation handles, or even the manipulation handles.
What are manipulation handles? These are special handles that let you change certain shape aspects, such as the curvature in rounded rectangles. However, the one great feature in PowerPoint for the Web is that new features are added all the time. So, it’s possible that you may find these options sometime soon.
You can resize shapes by either dragging them or by typing in exact values. We look at both these resizing options on this page:
When you drag any of the eight white handles, you can resize the shape in various ways, depending upon certain factors, as explained below:
To maintain the width to height proportions of the shape, hold the Shift key while you drag one of the four corner handles, as shown in Figure 2, below.
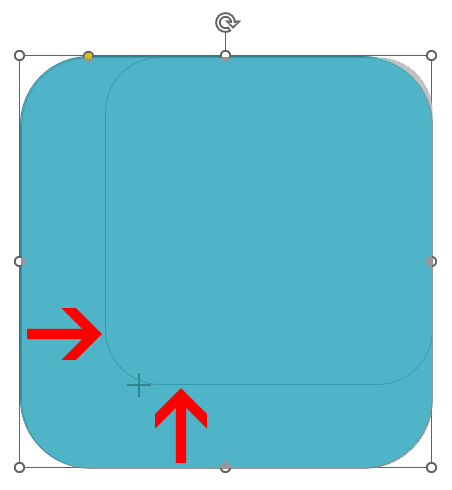
Figure 2: Shift drag to maintain the width to height proportions
PowerPoint for the Web has no option to hold the Ctrl key while you drag one of the four corner or side handles. This option only works in desktop versions of PowerPoint and lets you resize from the center of the shape rather than from a corner or side.
To resize only one side, drag the corresponding side handle, as shown in Figure 3, below.
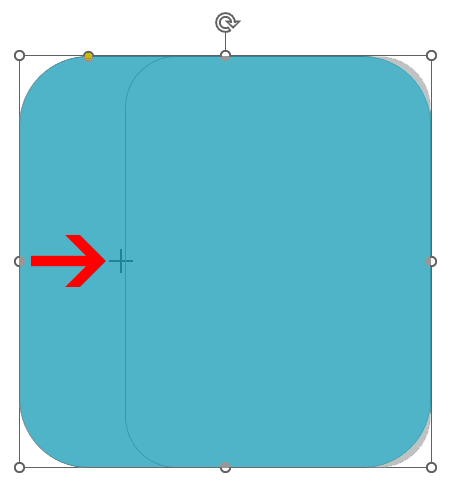
Figure 3: Drag from one side to resize only one side
As you resize the shape, you can see the height and the width change dynamically within the Shape contextual tab of the Ribbon, as shown highlighted in red within Figure 4, below.
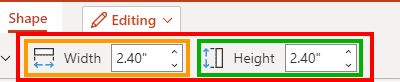
Figure 4: The Shape tab
The Shape tab is a contextual tab. Contextual tabs are special tabs in the Ribbon that are not visible all the time. They only make an appearance when you are working with a particular slide object which can be edited using special options.
To resize any shape to an exact size, you first select it. Doing so activates the Shape tab on the Ribbon, as shown in Figure 4, above. You can then enter values in the Height and Width boxes, highlighted in green and orange respectively within Figure 4. As you enter new values in these boxes, the height and width of the shape on your slide will change. You may have to press the Enter key after typing in values within the Height and Width boxes. You can also use the Increase or Decrease buttons next to the numbers to enlarge or reduce the values in the boxes.
Do you want the height and width to change proportionately? You can do so within the Format Options pane, which we will explore on this page later.
To bring up more resize options, right-click (or Ctrl + click if you are using a Mac) the shape and choose the Format Options option in the ensuing menu, as shown highlighted in red within Figure 5, below.
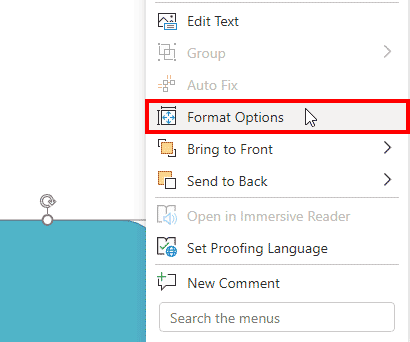
Figure 5: Choose Format Options in the right-click menu
Doing so will bring up the Format Options pane, as shown in Figure 6, below.
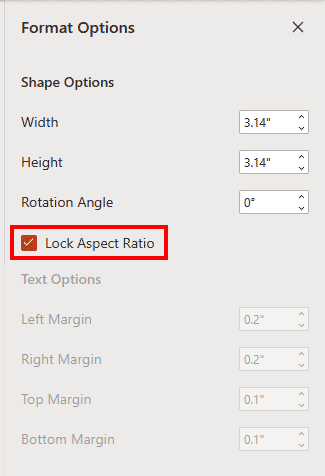
Figure 6: Format Options task pane
Within this pane, you'll find several options related to resizing shapes, but we will first look at one option.
Select this check-box, as shown highlighted in red within Figure 6, above, so any change in height reflects a proportionate change in the width, and vice versa. Selecting this check-box influences all parameters mentioned below, except Rotation.
Type in a value or use the increase/decrease buttons to change the height of a shape.
Type in a value or use the increase/decrease buttons to change the width of a shape.
Type in a value or use the increase/decrease buttons to rotate the shape.
Other options, grayed out in Figure 6, are not relevant to resizing shapes, and are more geared towards text margins.
06 01 03 - Basics About Shapes: Resizing Shapes in PowerPoint (Glossary Page)
Resizing Shapes in PowerPoint 365 for Windows
Resizing Shapes in PowerPoint 365 for Mac
Resizing Shapes in PowerPoint 2016 for Windows
Resizing Shapes in PowerPoint 2016 for Mac
Resizing Shapes in PowerPoint 2013 for Windows
Resizing Shapes in PowerPoint 2011 for Mac
Resizing Shapes in PowerPoint 2010 for Windows
You May Also Like: How to Maximize the ROI on Your Presentations | Fall / Autumn PowerPoint Templates




Microsoft and the Office logo are trademarks or registered trademarks of Microsoft Corporation in the United States and/or other countries.