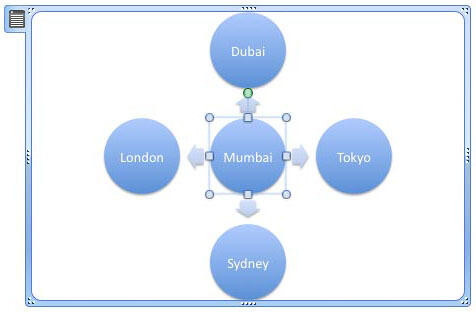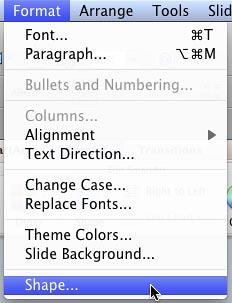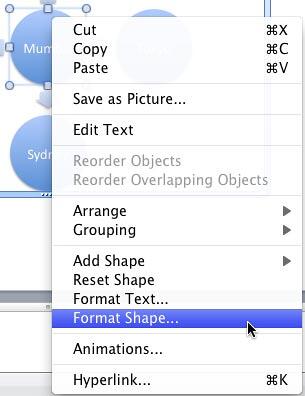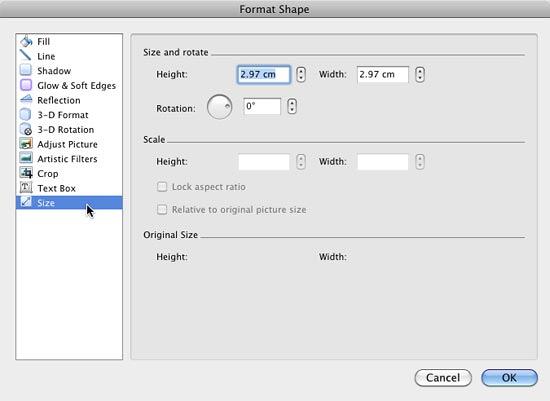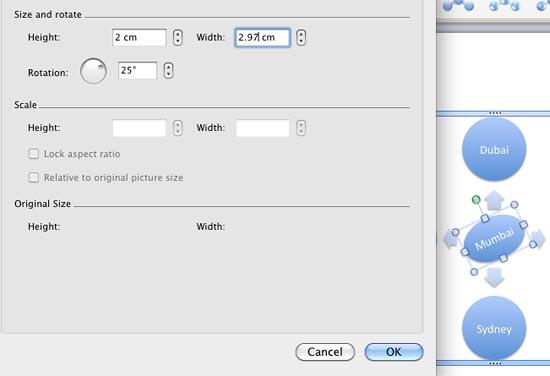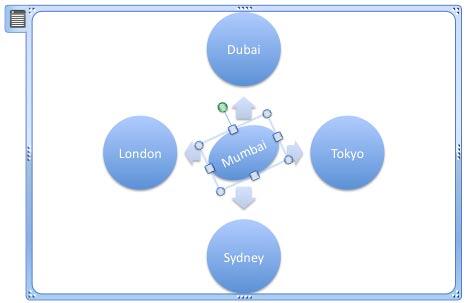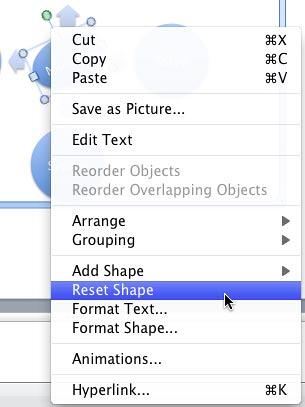One of the reasons why PowerPoint's implementation of the SmartArt feature is considered so good is because customizations are so doable. We have already shown you how to change colors of the entire SmartArt graphic, or apply cool SmartArt styles. In addition, you can format at the individual shape level within the SmartArt graphics, change individual shapes or even move them within the area occupied by the SmartArt.
Follow these steps to resize individual shapes within a SmartArt graphic in PowerPoint 2011 for Mac:
- Select your existing SmartArt graphic, and select the individual shape that you want to resize, as shown in Figure 1, below.
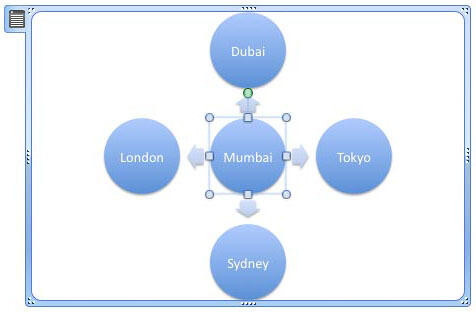
Figure 1: Basic Radial SmartArt graphic - You can place the cursor over the selected shape’s handles (four blueish-white round handles on the corners, and four blueish-white square handles on the sides), and drag any of these handles to resize the shape. Learn more in our Resizing Shapes in PowerPoint 2011 for Mac tutorial.
- However, there may be situations where you want to slightly rotate the shape, or to resize it to a fixed size. The Format Shape dialog box provides you with options to do so. To access this dialog, use any of these procedures:
- With the shape selected, access the Format | Shape menu option, as shown in Figure 2, below.
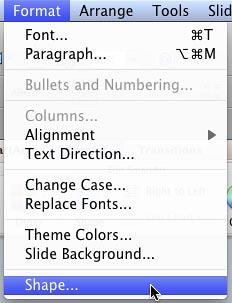
Figure 2: Shape option within the Format menu - Right-click (or Ctrl + click) the selected shape to bring up a contextual menu. From this menu, select the Format Shape option, as shown in Figure 3, below.
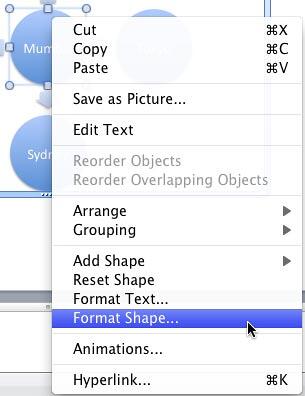
Figure 3: Format Shape option
- Both procedures will summon the Format Shape dialog box. In this dialog box, make sure that Size panel is active in the sidebar, as shown in Figure 4, below. This panel includes options to resize and rotate the selected shape.
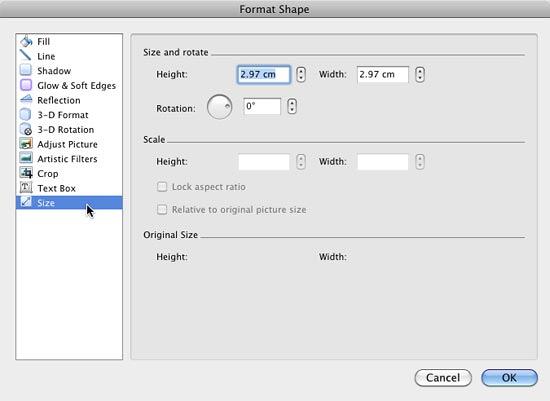
Figure 4: Shape resize and rotation options within Format Shape dialog box - Enter the new Height, Width, and Rotation values for the selected shape, as shown in Figure 5, below. Click the OK button to apply these changed values and get back to the slide.
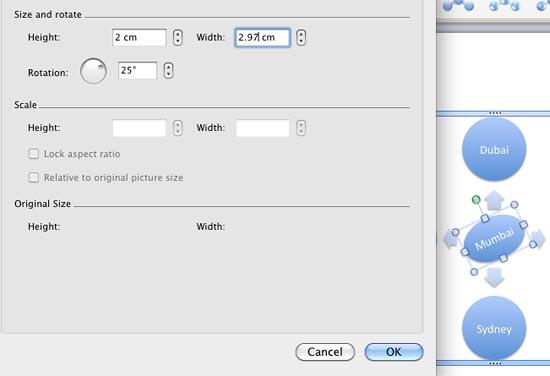
Figure 5: New values entered for resizing and rotating the selected shape Preview Changes
- When you are making changes to the shape attributes from within Format Shape dialog box, you can see a preview of the changes in the selected shape, as shown in Figure 5, above.
- Figure 6, below, shows the selected circle shape resized (and rotated). Compare Figures 1 and 6.
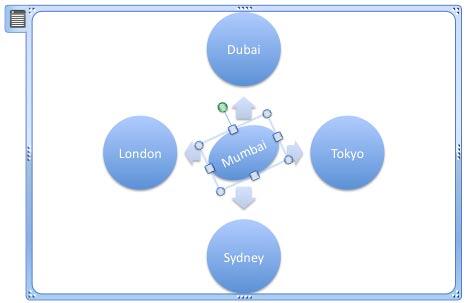
Figure 6: Selected shape within the SmartArt graphic is resized and rotated - Save your presentation.
Reset Shape
You can restore the original parameters of any shape which you resize. To do so, right-click (or Ctrl + click) the shape you want to restore the defaults for, and then choose the Reset Shape option in the contextual menu, as shown in Figure 7, below.
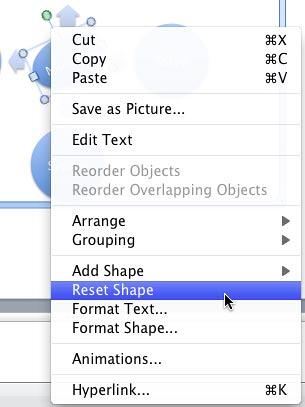
Figure 7: Reset Shape option