Learn how to reset customized SmartArt graphics to their original state PowerPoint 2011 for Mac. This is a great option if you customized SmartArt graphics more than intended.
Author: Geetesh Bajaj
Product/Version: PowerPoint 2011 for Mac
OS: Mac OS X
The fact that SmartArt allows so much customization in PowerPoint by applying new colors or styles means that your SmartArt graphic may not be quite the same as what you started with. Also, you may have resized or moved individual shapes within the SmartArt graphic, and there's no real undo for any of these options once you save and close your presentation file. If you do need to undo all of the customizations, you can do so by restoring the default layout and colors of the entire SmartArt graphic using the Reset option.
In this tutorial, you will learn how you can restore a SmartArt graphic to its default layout and colors, and get rid of any other customizations in PowerPoint 2011 for Mac:
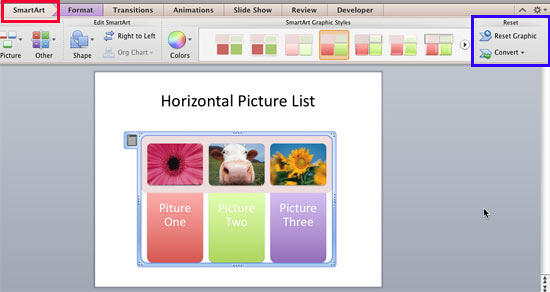
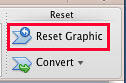
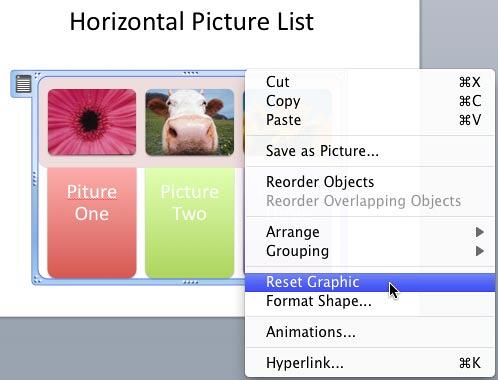
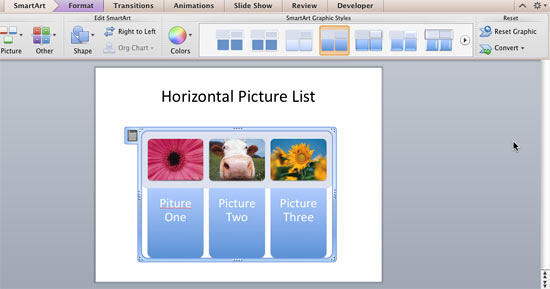
See Also:
11 03 10 - Advanced SmartArt: Reset SmartArt Graphics in PowerPoint (Glossary Page)
Reset SmartArt Graphics in PowerPoint 2010 for Windows
You May Also Like: Presentation Skills: Conversation with Payam Bahrampoor | Food - S PowerPoint Templates




Microsoft and the Office logo are trademarks or registered trademarks of Microsoft Corporation in the United States and/or other countries.