Learn how to reset your slide formatting with one click in PowerPoint 2016 for Windows. Reset sets your slide layout to the Theme defaults.
Author: Geetesh Bajaj
Product/Version: PowerPoint 2016 for Windows
OS: Microsoft Windows 7 and higher
Sometimes we come across slides that can be hazardous to our vision! One look at a slide as the one shown in Figure 1, and it really doesn't matter if the content is great or not. The reason why it no longer matters is because such slides have nothing understated about them, and they seem to ensure that audiences get distracted. You might end up with a similar slide for no fault of yours, because someone else prepared them for you!
You now need to eradicate all the formatting on the slide to make it look more simple and clean. You may need to change the position, size, and text layout for the placeholders on the slide too. Fortunately, there is an easy, one-click process to restore some sanity in such slides. It's called the Reset option.
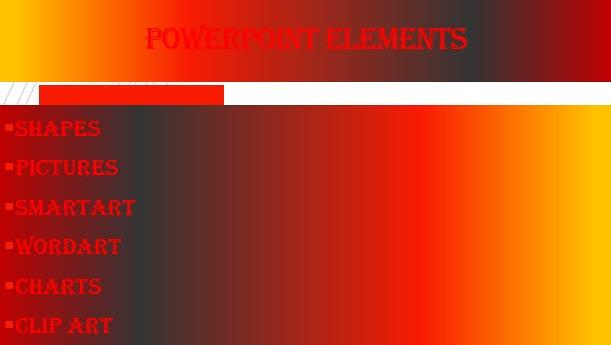
Figure 1: A slide that is hazardous to our vision
To reset all the changes done on a slide in PowerPoint 2016, follow these steps:
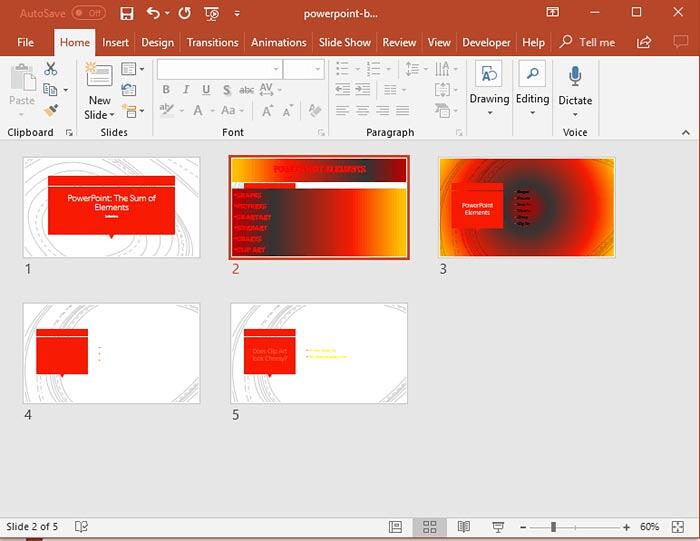
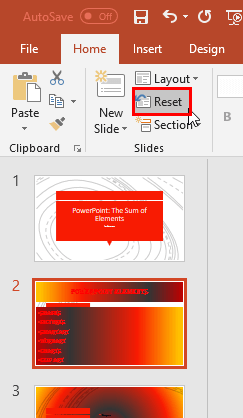
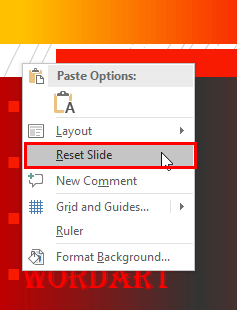
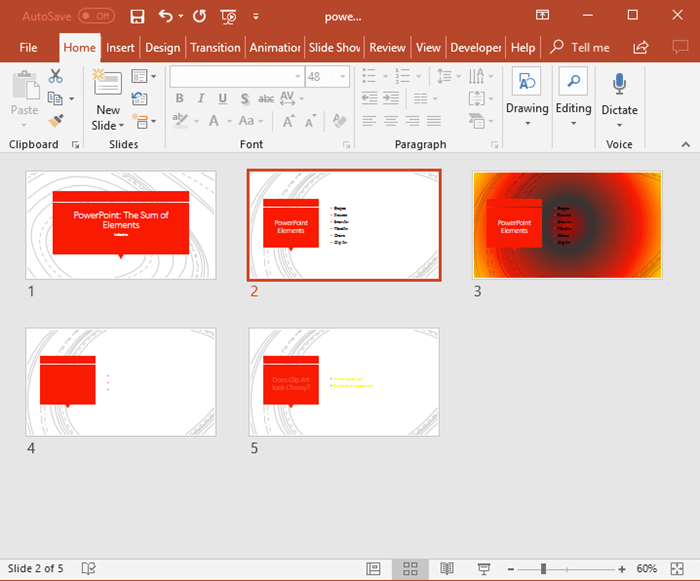
Also, remember that the Reset option does not revert any changes you make within the Format Background Task Pane. To reset those changes, you will have to click the Reset Background button within the Format Background Task Pane, as shown highlighted in red within Figure 6, below. To learn more, explore our Format Slide Background in PowerPoint 2016 tutorial.
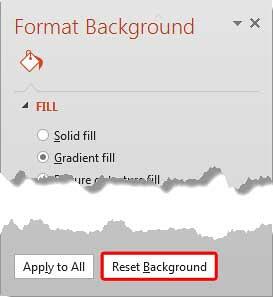
Figure 6: Reset Background button
01 09 03 - Working with Slides: Reset Slides in PowerPoint (Glossary Page)
Reset Slides in PowerPoint 2016 for Mac
Reset Slides in PowerPoint 2013 for Windows
Reset Slides in PowerPoint 2011 for Mac
Reset Slides in PowerPoint 2010 for Windows
You May Also Like: The Bezos Blueprint: Conversation with Carmine Gallo | Everyday PowerPoint Templates




Microsoft and the Office logo are trademarks or registered trademarks of Microsoft Corporation in the United States and/or other countries.