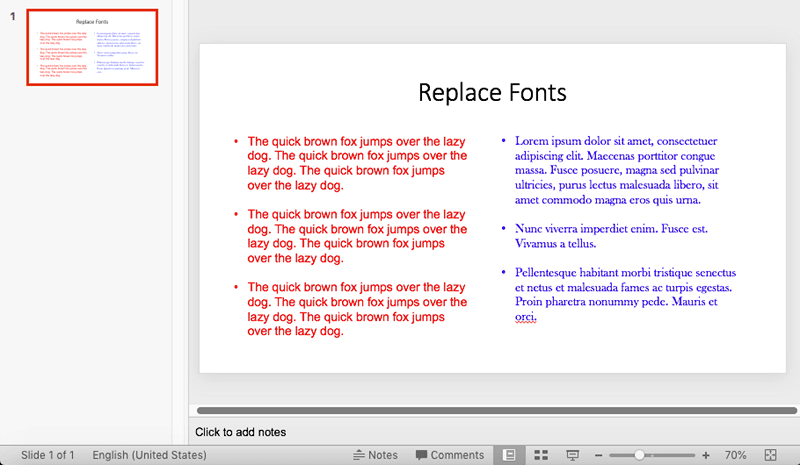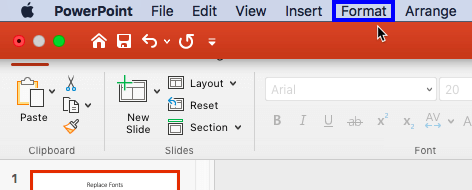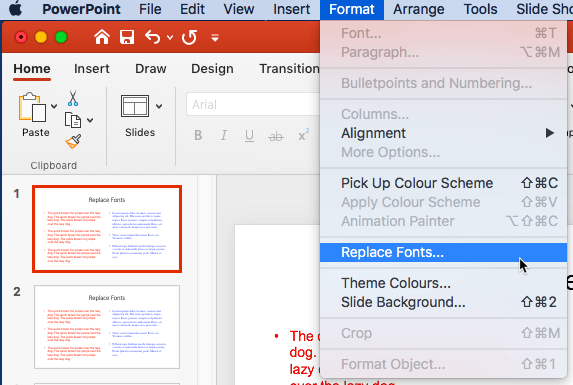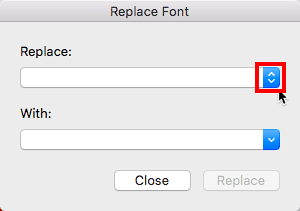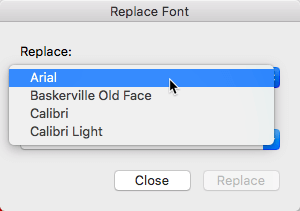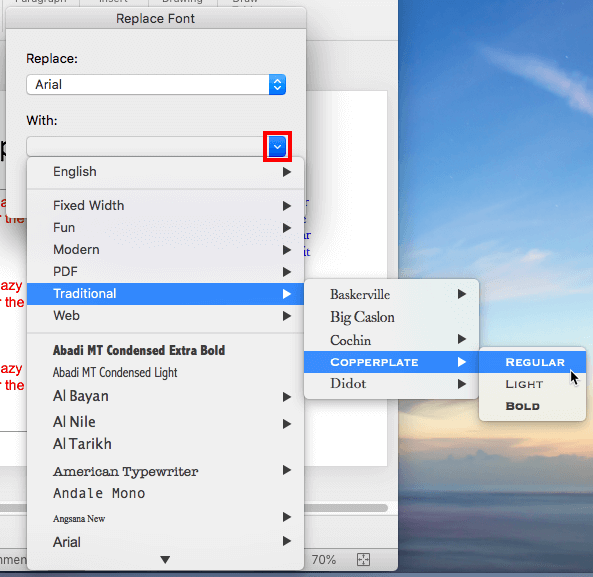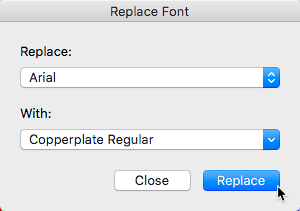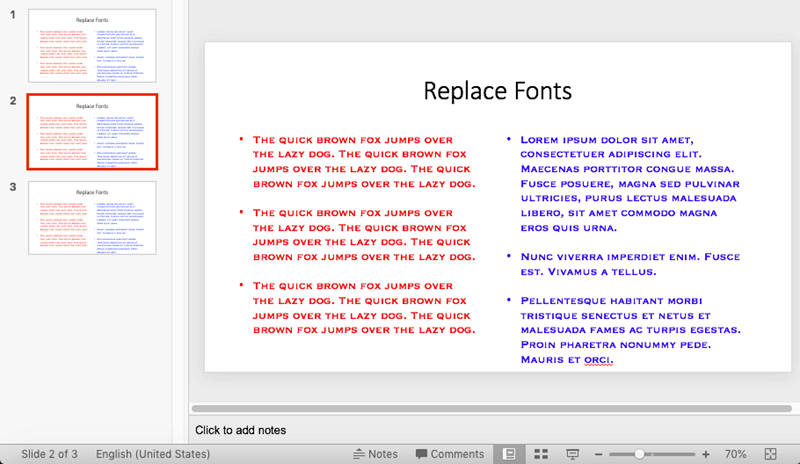Are you stuck with a presentation that uses strange fonts? Or have you inherited slides where you need to change fonts globally?
Fortunately, you don’t have to replace fonts, one at a time with each text box, placeholder, or shape. In this tutorial, we will
explore how you can replace one font with another, in the entire presentation using
PowerPoint 365 for Mac:
- Open an existing presentation. We opened a presentation that uses two fonts,
Arial and
Baskerville Old Face. To make it easier to follow along, our
usage of Arial is colored red, and our usage of Baskerville Old Face
is colored blue, as shown in Figure 1, below.
-
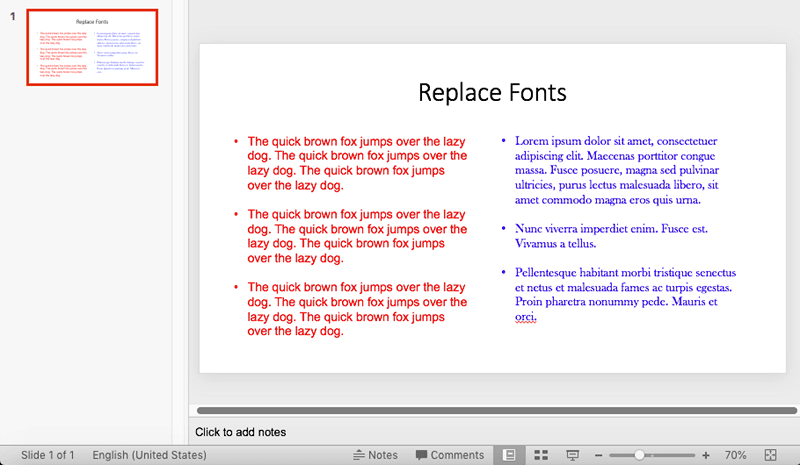
Figure 1: Presentation that uses Arial and Baskerville Old Face fonts
- Within the Menu bar, select the Format option, that you
can see highlighted in blue within Figure 2.
-
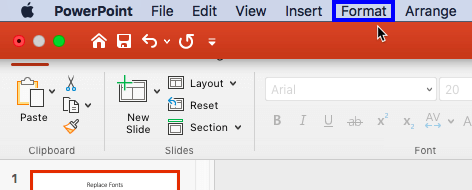
Figure 2: Format option within the Menu bar
- Within the resultant Format menu, select the Replace Fonts option as shown in Figure 3.
-
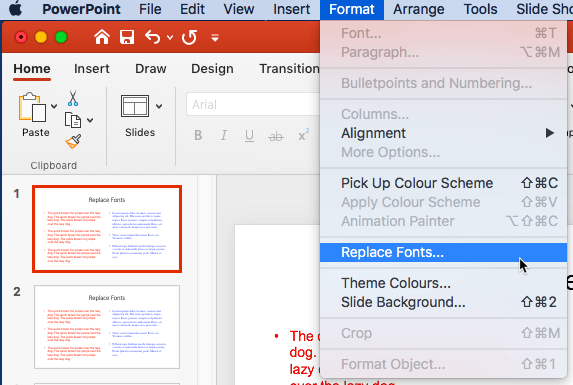
Figure 3: Replace Fonts option
- This brings up the Replace Font dialog box that you can see in Figure 3. Click
the arrow button within the Replace section, as shown highlighted in red within
Figure 4.
-
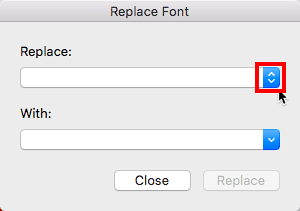
Figure 4: Replace Font dialog box
- This brings up the list of fonts used in the active presentation, as you can see in Figure 5.
From this list, select the font that you want replaced with another. In Figure 5, you can see that we selected
the Arial.
-
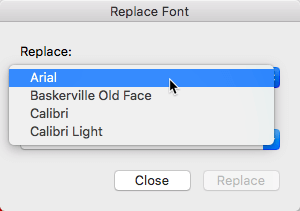
Figure 5: Font to be replaced selected
- Now, click the arrow button within the With section, as shown highlighted in
red within Figure 6. From the resultant drop-down menu that includes fonts installed on
your system, select the font that you want to replace with. We chose
Copperplate as the replacement font.
-
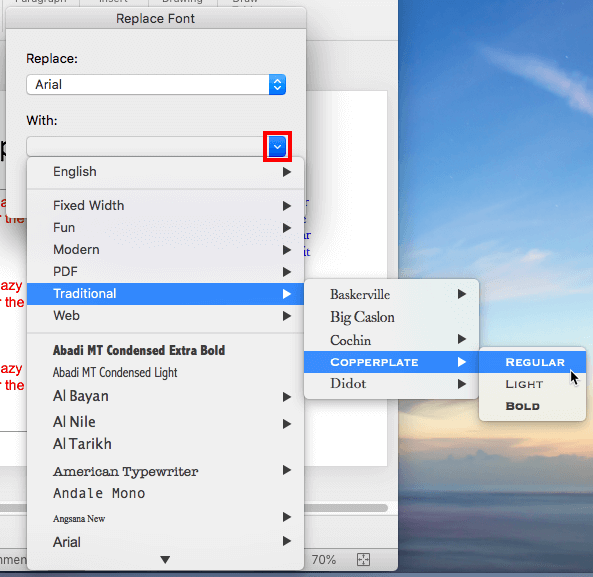
Figure 6: Font selected to replace the existing Font
- Next, click the Replace button, as shown in Figure 7. We similarly changed all instances of
Baskerville Old Face to Copperplate. We then clicked the Close button (refer to
Figure 7 again).
-
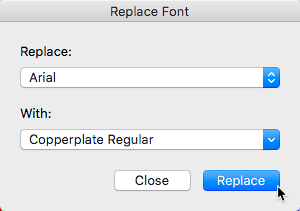
Figure 7: Replace the selected font
Single-Byte or Double-Byte Fonts
While you can replace single-byte fonts with double-byte fonts, you cannot replace the other way around. Learn what single-byte
and double-byte mean in our
Single and
Double-Byte Fonts in PowerPoint page.
- In Figure 8, below, you can see that both the red and
blue colored text containers now no longer use Arial or
Baskerville Old Face. They now sport the Copperplate font.
-
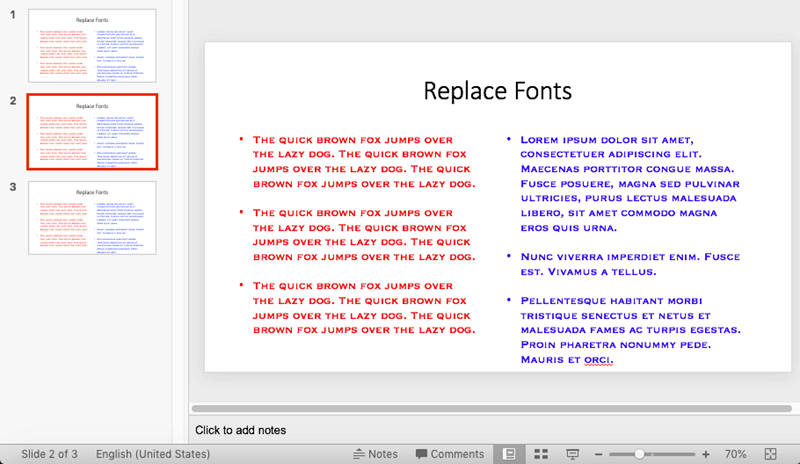
Figure 8: Fonts in the presentation changed
Replace Font, and Fonts in Charts
Yes, as you may have found out, the Replace Font feature is completely oblivious of fonts used in charts. This
happens for the same reasons why PowerPoint’s spell check ignores charts: all charts are considered as Excel content and PowerPoint
just ignores them as far as text matters go!