Learn to reorder animations on your slides in PowerPoint 2007, 2003, and 2002 for Windows. Reordering can be helpful to change the context and meanings that animations express.
Author: Geetesh Bajaj
Product/Version: PowerPoint 2007, 2003, and 2002 for Windows
OS: Microsoft Windows XP and higher
You need to reorder your animations mainly because you might have more than one animated object on a slide, and you discover that some re-sequencing of animations as they happen in relation to each other may provide a better result. For something of this sort, PowerPoint provides a Reorder option that lets you play with the sequence of the animation:
Reordering only works if there are more than one animated objects on a slide.
Follow these steps to reorder existing animations in PowerPoint 2007, 2003, and 2002 for Windows:

Do you want more keyboard shortcuts?
Explore our PowerPoint Keyboard Shortcuts and Sequences Ebook that is updated for all PowerPoint versions.
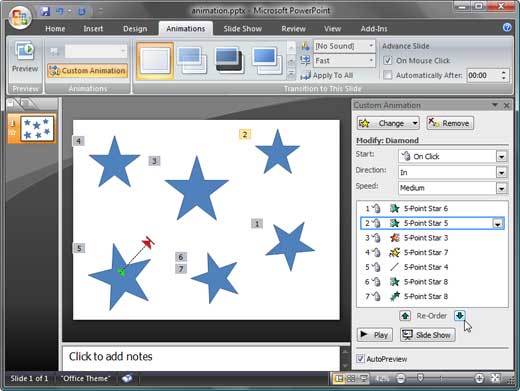
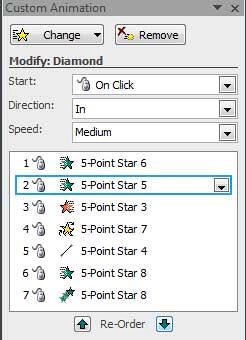
See Also:
13 03 04 - Advanced Animation Concepts: Reorder Animations in PowerPoint (Glossary Page)
Reorder Animations in PowerPoint 2016 for Windows
Reorder Animations in PowerPoint 2013 for Windows
Reorder Animations in PowerPoint 2011 for Mac
Reorder Animations in PowerPoint 2010 for Windows
You May Also Like: How to Create Custom PowerPoint Themes to Fit Your Brand | Baby Shower PowerPoint Templates



Microsoft and the Office logo are trademarks or registered trademarks of Microsoft Corporation in the United States and/or other countries.