Learn how you can remove animations from slide objects in PowerPoint 2007, 2003, and 2002 for Windows. Removing animations may sometimes be necessary if you inherited a presentation with too many animations.
Author: Geetesh Bajaj
Product/Version: PowerPoint 2007, 2003, and 2002 for Windows
OS: Microsoft Windows XP and higher
Removing an animation in PowerPoint is a simple select-and-delete task. However, before you remove any animation, do ascertain why you want to remove it. Do remember that some animations can take hours to fine-tune and perfect. Here are some obvious questions to consider before removing animations:
If you want to remove animation from a particular slide, but still need it to use elsewhere, make a duplicated copy of the slide and save it to use as needed in the future.
Here are the answers:
Now that we have established what you want to do, removing an animation is very easy. Follow these steps to remove any existing animation in PowerPoint 2007. 2003, and 2002 for Windows:
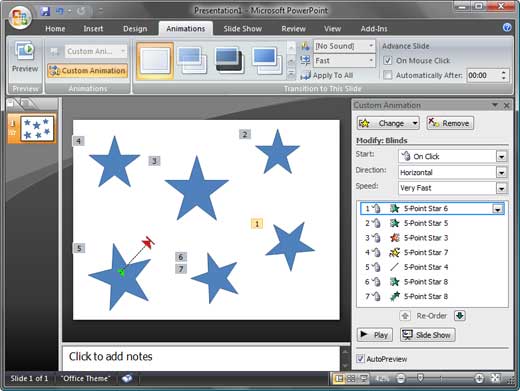
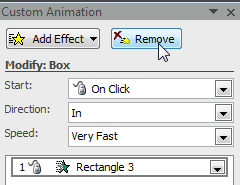
Do you want to remove all animations from your slides? Is there a magic button somewhere in PowerPoint that can get rid of all animations altogether? Yes, you can do this easily in PowerPoint using some simple VBA code, says John Wilson. Read more.
See Also:
13 03 03 - Advanced Animation Concepts: Remove Animations in PowerPoint (Glossary Page)
Remove Animations in PowerPoint 2016 for Windows
Remove Animations in PowerPoint 2013 for Windows
Remove Animations in PowerPoint 2011 for Mac
Remove Animations in PowerPoint 2010 for Windows
You May Also Like: Presentations are Enterprise Marketing | Philately PowerPoint Templates




Microsoft and the Office logo are trademarks or registered trademarks of Microsoft Corporation in the United States and/or other countries.