Learn how to remove the Mark as Final option for files in PowerPoint 2010 for Windows. This option restores all disabled edit options in presentations.
Author: Geetesh Bajaj
Product/Version: PowerPoint 2010 for Windows
OS: Microsoft Windows XP and higher
Did you receive a presentation that doesn't let you make any changes? Or was this a presentation you created a while ago, and now you cannot fathom why the slides cannot be edited? Yes, this could be a password-protected presentation but that's not the only reason why you cannot edit the content, one of the other reasons might be because it is something that had the Mark as Final option applied.
Fortunately, Mark as Final is more of an administrative tool than a security tool, it's only purpose is to make others aware that the author of the presentation doesn't want others editing their work. First of all you need to make sure that a presentation indeed has Mark as Final applied. To do so, check the lower left area of the status bar at the bottom of the PowerPoint interface. You should see the Mark as Final icon, as shown highlighted in red within Figure 1, below.
![]()
Figure 1: Mark as Final icon
Presentations that have been marked as final in PowerPoint 2007 or 2010 will not be read-only if they are opened in previous versions of PowerPoint (2003 and earlier). In addition, do remember that Mark as Final is one of the new features that not only works with the PPTX file format, but also with the older PPT file format (see our article on PowerPoint File Formats).
Follow these steps to remove the Mark as Final option applied to a presentation in PowerPoint 2010 for Windows:

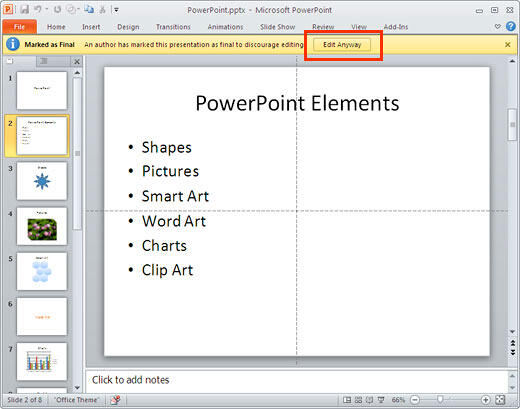
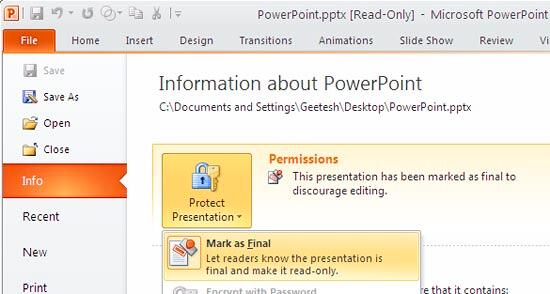
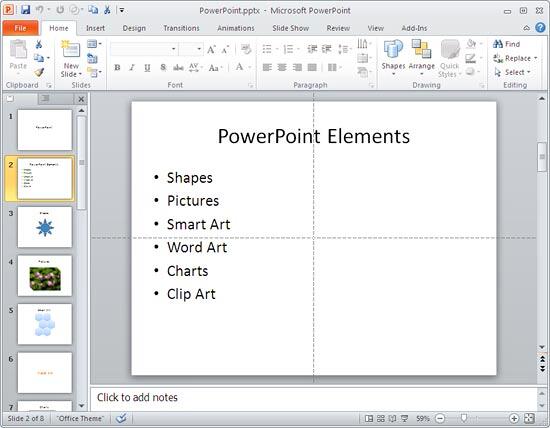
16 02 02 - Mark as Final and Password Protection: Remove Mark as Final Option in PowerPoint (Glossary Page)
Remove Mark as Final Option in PowerPoint 2016 for Windows
Remove Mark as Final Option in PowerPoint 2013 for Windows
Remove Mark as Final Option in PowerPoint 2007 for Windows
You May Also Like: Build-a-Graphic: Conversation with Mike Parkinson | Alcohol PowerPoint Templates


Microsoft and the Office logo are trademarks or registered trademarks of Microsoft Corporation in the United States and/or other countries.