Learn how to remove highlighting for text in PowerPoint 365 for Windows. We also look at copying highlighting attributes.
Author: Geetesh Bajaj
Product/Version: PowerPoint 365 for Windows
OS: Microsoft Windows 10 and higher
Once you have highlighted your text in PowerPoint, you may need to remove the highlighting at some point in time. How you remove the highlighting may differ, depending upon whether you are working with contiguous or non-contiguous segments of text. We will explore both options.
Follow these steps to remove highlight from contiguous text within PowerPoint 365 for Windows:
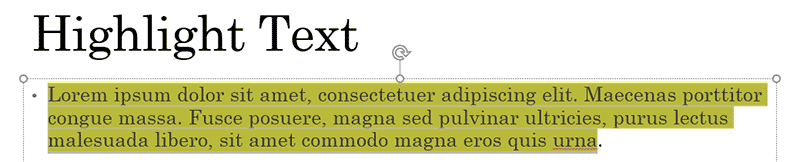
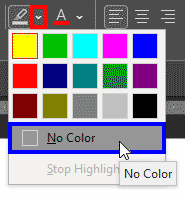
If your text is non-contiguously highlighted, follow these instructions to remove the highlighting:


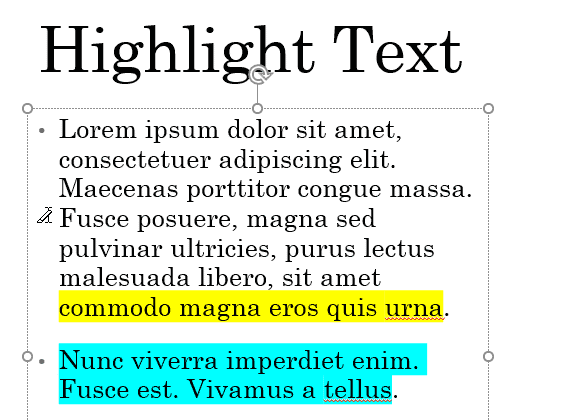
You can first select the text, or even the entire text box from which you want to remove highlighting. Next, access the Home tab, and click the small downward pointing arrow button next to Text Highlight Color. In the resultant menu, select the No Color option.
PowerPoint has no keyboard shortcut to remove highlighting from text, but you can use a keyboard sequence. Press the Alt and H keys together, then quickly type in T and C in quick succession, and finally type N.
What you may believe to be highlighting could just be thin, rectangle shapes placed behind the text box. Just drag the text box to another part of the slide to check if such rectangles exist. If you do find these rectangles, just delete them.
05 09 02 - Text Advanced: Remove and Copy Highlighting for Text in PowerPoint (Glossary Page)
Remove and Copy Highlighting for Text in PowerPoint 2013 for Windows
Remove and Copy Highlighting for Text in PowerPoint 2010 for Windows
You May Also Like: Presentation Procrastinators: 03 | Bright Idea PowerPoint Templates


Microsoft and the Office logo are trademarks or registered trademarks of Microsoft Corporation in the United States and/or other countries.