Learn to remove bookmarks from audio clips in PowerPoint 2016 for Windows. You cannot edit a bookmark, and need to remove and add a new bookmark instead.
Author: Geetesh Bajaj
Product/Version: PowerPoint 2016 for Windows
OS: Microsoft Windows 7 and higher
Once you add Bookmarks to an audio clip, you may want to edit or remove the bookmark altogether. In PowerPoint you can't edit a bookmark. For example, you cannot change the time position of your bookmark from 30 seconds to 28 seconds. To achieve this change, you have to delete the earlier bookmark, and then add a new bookmark on the time position that you want.
A Bookmark for an audio clip is a saved time position within the Player Control bar, as shown highlighted in red within Figure 1, below.
Follow these steps to remove a selected bookmark from an audio clip in PowerPoint 2016 for Windows:
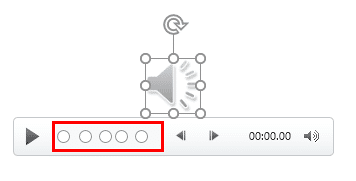
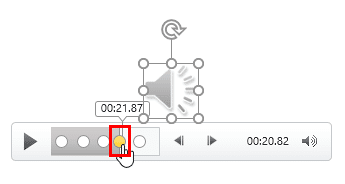
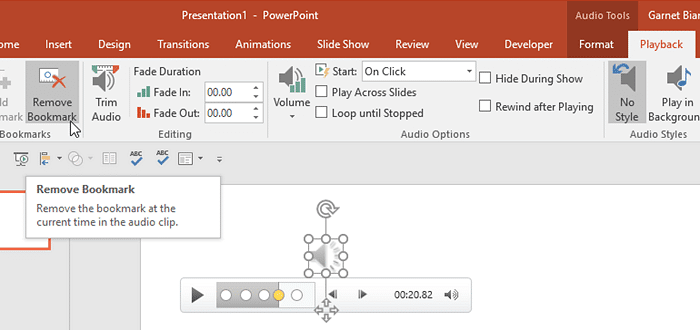
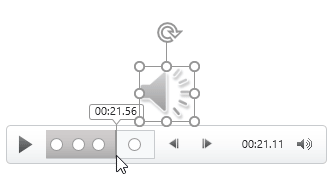
14 10 02 - Bookmarks in Audio Clips: Remove Bookmarks from Audio Clips in PowerPoint (Glossary Page)
Remove Bookmarks from Audio Clips in PowerPoint 2013 for Windows
Remove Bookmarks from Audio Clips in PowerPoint 2010 for Windows
You May Also Like: Tips for Making the Most of Your Slides in a Business Presentation | Animals - T PowerPoint Templates


Microsoft and the Office logo are trademarks or registered trademarks of Microsoft Corporation in the United States and/or other countries.