Learn how to remove and revoke shares in Microsoft Sway.
Author: Geetesh Bajaj
Product/Version: Microsoft Sway
OS: Works in a browser, or as an app
What if you have shared your Sway with several people, and now for some reason, you want to stop sharing the Sway with some or all Authors. If you are the original owner of a Sway, it is easy to revoke all edit and view links to your Sway. However, do remember that Sway makes it an all or none option. You cannot selectively revoke share options for a Sway. You will, therefore, have to remove all Authors and then individually add the ones you want to be retained!
Follow these steps to learn more:
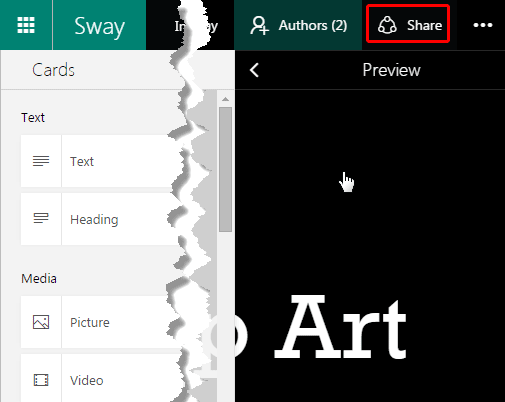
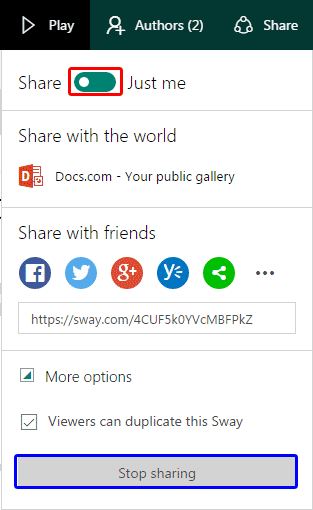
You May Also Like: Grid Group Cards in Microsoft Sway | Sections in Microsoft Sway



Microsoft and the Office logo are trademarks or registered trademarks of Microsoft Corporation in the United States and/or other countries.