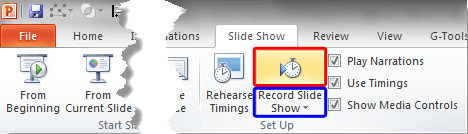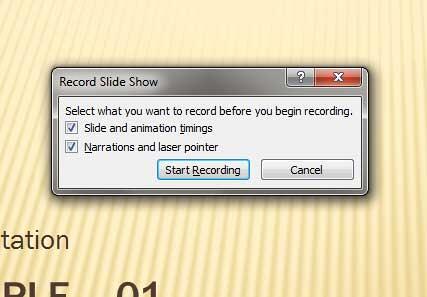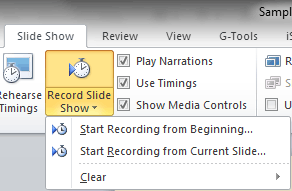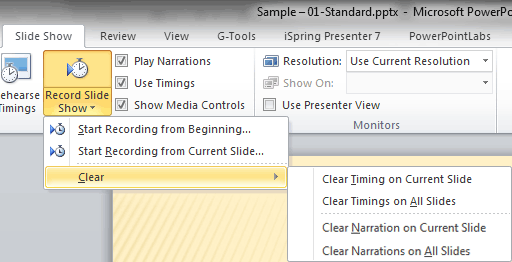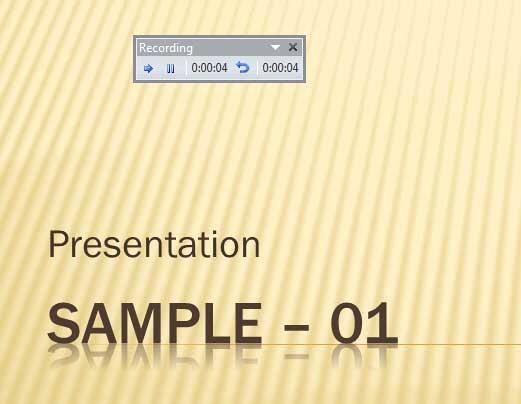Let's imagine that you cannot deliver your slides in person. You then want to do the next best option, that is to deliver your presentation in front of your computer, almost as if you had a live audience present. All this while, all your narrations are being recorded. Also, the time you spend on each slide is recorded along with the time taken for each animation to play. You can further record your laser pointer activity if you use PowerPoint's built in laser pointer. All of this can be saved as part of your presentation that you can send to others, and they can see this replay at their convenience, with your voice accompanying the Slide Show.
Follow these steps to get started with recording your presentation in PowerPoint 2010 for Windows:
- Firstly, ensure that you have a decent microphone that is attached to your computer that works well. It also helps if you have a good quality microphone available, this page on microphones for PowerPoint will help.
- Then, save your presentation. Even better, make a backup copy of your presentation, just in case.
- With your presentation open, access the Slide Show tab of the Ribbon, and locate the Record Slide Show button, as shown in Figure 1, below.
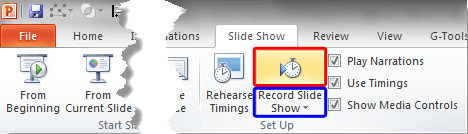
Figure 1: Record Slide Show button- Do note that this is essentially a two-part button. Clicking the top part of the button, as shown highlighted in red within Figure 1, above, brings forth the Record Slide Show dialog box, as shown in Figure 2, below.
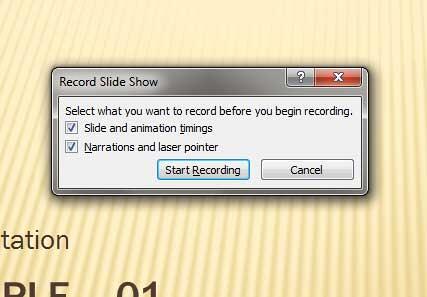
Figure 2: Record Slide Show dialog box- Clicking the bottom part, as shown highlighted in blue within Figure 1, previously on this page, reveals the drop-down menu, as shown in Figure 3, below.
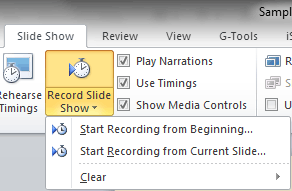
Figure 3: Record Slide Show drop-down menu- Options within the Record Slide Show drop-down menu are explained below:
Start Recording from Beginning
- Selecting this option starts recording your Slide Show from your first slide onwards. Doing so is the same as clicking the top part of the Record Slide Show button, as shown highlighted in red within Figure 1, previously on this page.
Start Recording from Current Slide
- Selecting this option starts recording from the active slide. This action is best if you have already recorded previous slides.
Clear
- This Clear option is grayed out unless you have previously recorded at least some slides. If not grayed out, this opens a sub-menu, as shown in Figure 4, below.
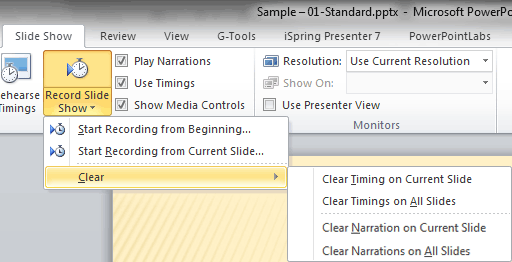
Figure 4: Clear options for the recording- Options within the Clear sub-menu are explained below:
- Clear Timing on Current Slide: Removes all recorded slide and animation timings on the current slide.
- Clear Timing on All Slides: Removes all recorded slide and animation timings on all slides.
- Clear Narration on Current Slide: Removes recorded narration for the current slide.
- Clear Narration on All Slides: Removes recorded narrations for all slides.
- Be careful before you choose any of the above options since these actions are not reversible! It's best to do any changes on a backup copy of your presentation, just in case.
- It doesn't matter whether you choose to record from the first slide or the present slide. However there are two options that are already chosen for you, as shown in Figure 2 previously on this page. These two options are:
Slide and animation timings
- This option records the time you spend on each slide and also advances animations as per the exact time you click for them to happen. Note that this only works for On Click animations and not for With Previous or After Previous animations. Learn more about the difference between these options in our Animation Events tutorial.
Narrations and laser pointer
- This option records narrations you speak over a connected microphone and also records laser pointer activity (access the Laser Pointer option by pressing the Ctrl key as you move your cursor within Recording view).
- You must then press the Start Recording button, as shown in Figure 2, previously on this page.
- This action begins with Recording view, which essentially is Slide Show view that is equipped with the Recording toolbar, as shown in Figure 5, below.
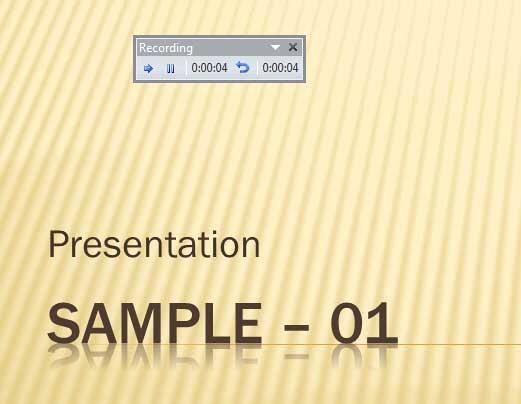
Figure 5: Recording toolbar- From this point onwards, the recording works in exactly the same way as explained in our Rehearse Slides Timings tutorial. Read Step 5 onwards on that page. But although the options look the same, do remember that your narrations are being recorded while Recording.
- Save your presentation often.
Record Narrations Outside PowerPoint
Do you know that you can bring in narrations within PowerPoint without using the Record Slide Show option? To do so, record your narrations within an external program such as Audacity or Adobe Audition. Then save these narrations as single files, with each individual narration file intended to be used per slide. Thereafter insert them as regular audio files.