Learn how to change the color hue of pictures in PowerPoint 2003 for Windows. You can alter the saturation, tone, and even recolor with a single color.
Author: Geetesh Bajaj
Product/Version: PowerPoint 2003 for Windows
OS: Microsoft Windows XP and higher
When you insert a drawing or illustration in PowerPoint 2003 for Windows, it may not always match the look and feel of the other slide objects such as text color or other visuals, or it may not look great against a particular slide background. Fortunately, the Recolor Picture option can help:
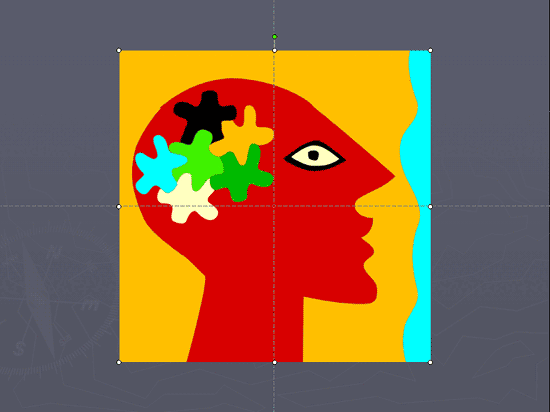
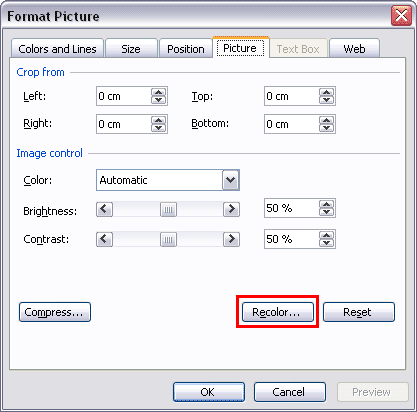
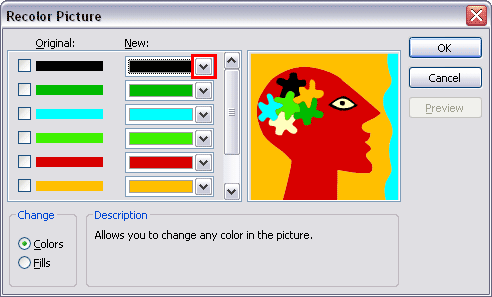
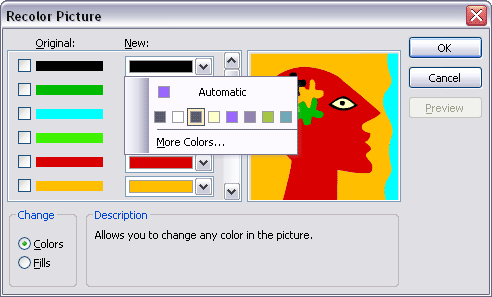
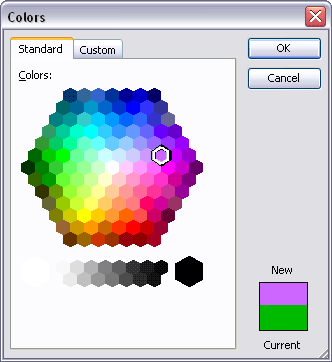
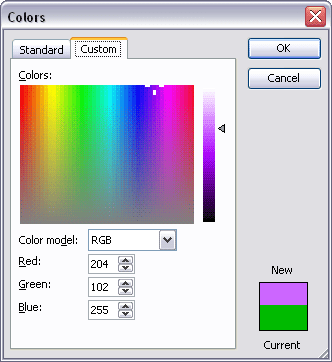
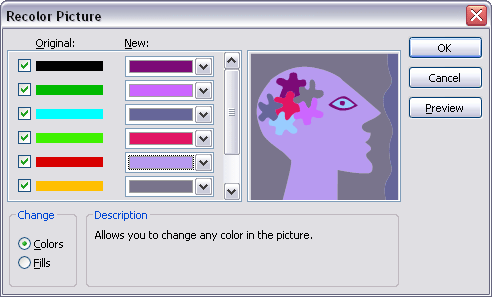

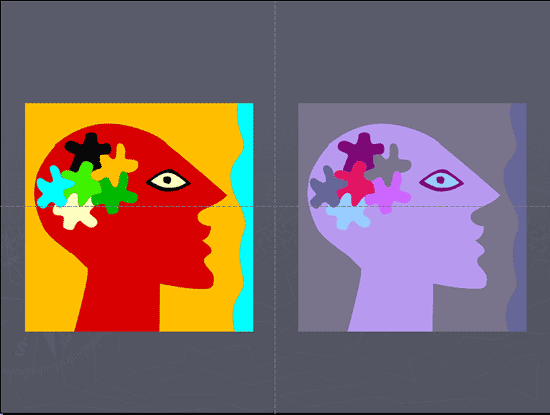
See Also:
Pictures Basics and Adjustments: Changing Color of Pictures (Glossary Page)
Changing Color of Pictures in PowerPoint 2016 for Windows
Changing Color of Pictures in PowerPoint 2013 for Windows
Changing Color of Pictures in PowerPoint 2011 for Mac
Changing Color of Pictures in PowerPoint 2010 for Windows
You May Also Like: Presentations Cost Salespeople 50+ Hours Every Month | Netherlands Flags and Maps PowerPoint Templates




Microsoft and the Office logo are trademarks or registered trademarks of Microsoft Corporation in the United States and/or other countries.