Learn how to recolor a picture background in PowerPoint 2016 for Windows. The Recolor option lets you reduce the visual noise in any picture.
Author: Geetesh Bajaj
Product/Version: PowerPoint 2016 for Windows
OS: Microsoft Windows 7 and higher
Adding a busy, multi-colored picture background to your PowerPoint slides is a bad design decision. People make such unfortunate decisions all the time, and in the process, they compromise the subtlety and contrast of any content on their slides. So why do they do so?
As a picture, their chosen content may appear awesome. However, placing the same picture as a backdrop for text, charts, shapes, or other slide objects just doesn't work. Fortunately, you can reduce the visual noise in any picture by using the Recolor option within PowerPoint.
Look at Figure 1, below closely and you will see exactly what we are trying to explain.
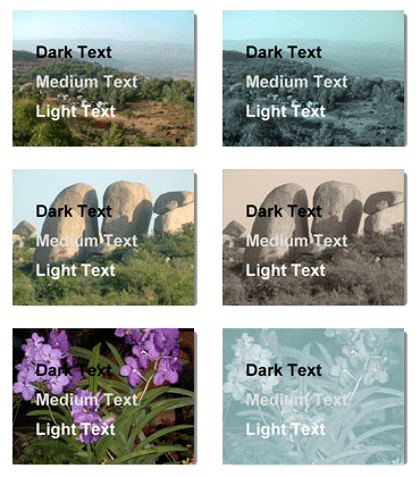
Figure 1: Before and after Recolor sample thumbnails
As you can see within the slide-thumbnails on the left, it is difficult to read much of the text. Granted, these slides would normally be shown at a much larger size, but the contrast between the background picture and the text is still aptly demonstrated in the thumbnails that you see. Also do note that we have used three text colors: black, a medium grey, and white. Our aim is to use a slide background that works with at least two of those three text colors. This is a slightly difficult task to accomplish unless you use the Recolor options available for pictures in PowerPoint.
Until these options were made available in PowerPoint, the only resource was to do these edits in a program like Adobe Photoshop, save them, and then insert as backgrounds on a slide. And of course, those edits were not non-destructible in the sense that you could get back your original pictures. But within PowerPoint, all these edits are really non-destructible!
Follow these steps to get started in PowerPoint 2016 for Windows:
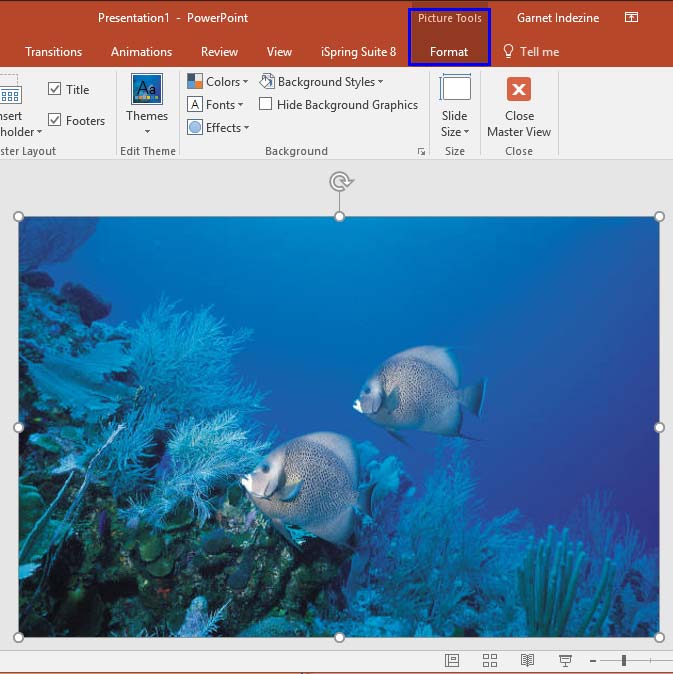
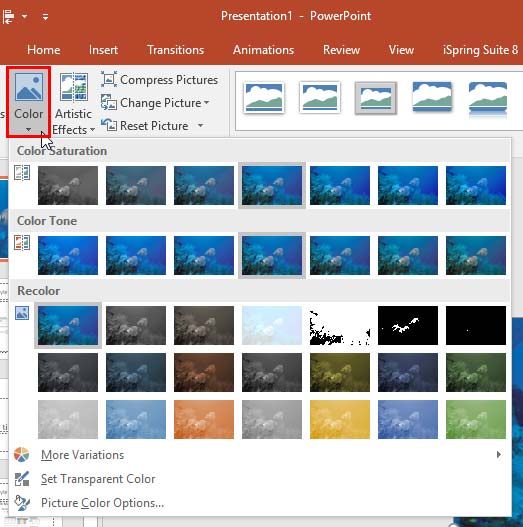
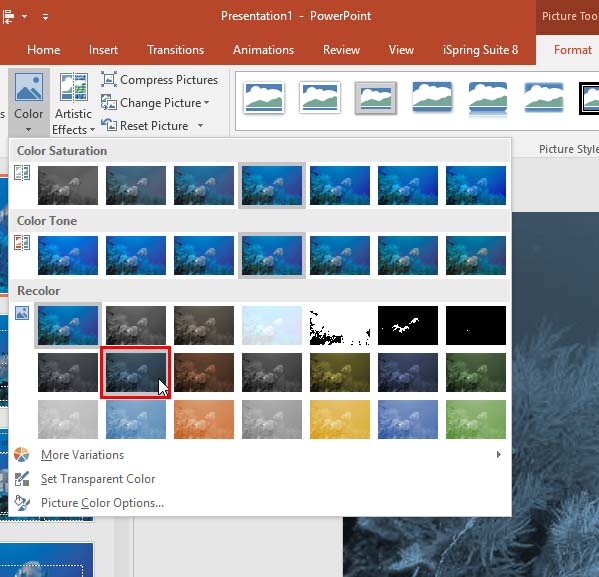
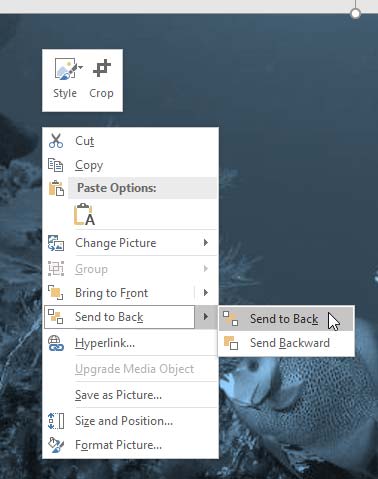
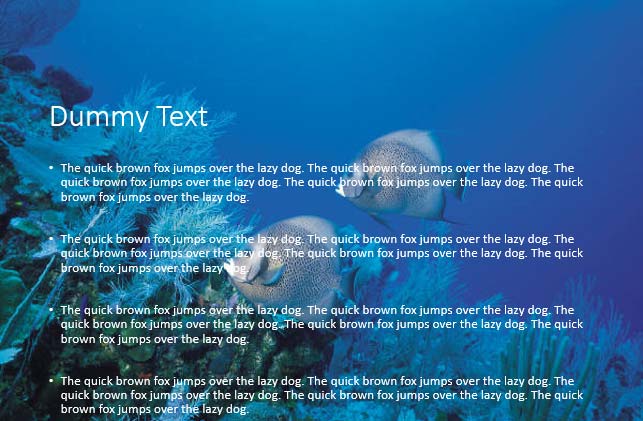
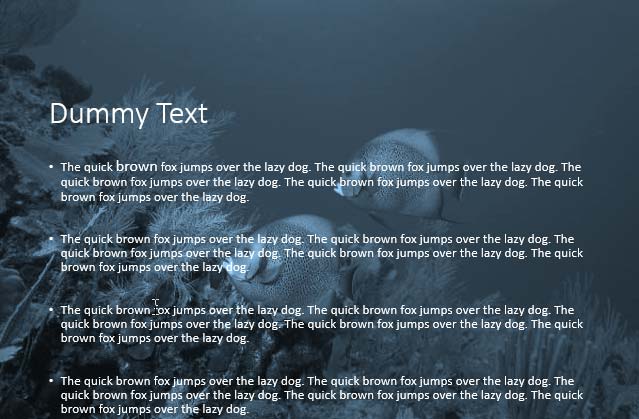
See Also:
Pictures Basics and Adjustments: Recolor Picture Backgrounds (Glossary Page)
Recolor Picture Backgrounds in PowerPoint 2013 for Windows
Recolor Picture Backgrounds in PowerPoint 2011 for Mac
Recolor Picture Backgrounds in PowerPoint 2010 and 2007 for Windows
You May Also Like: Possibilities 02: Dashboards in PowerPoint | Mongolia Flags and Maps PowerPoint Templates




Microsoft and the Office logo are trademarks or registered trademarks of Microsoft Corporation in the United States and/or other countries.