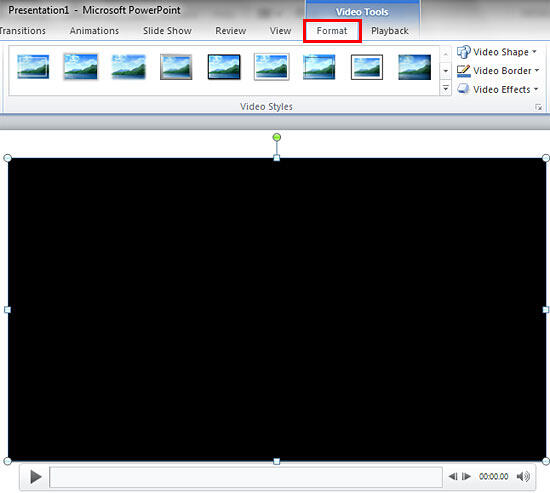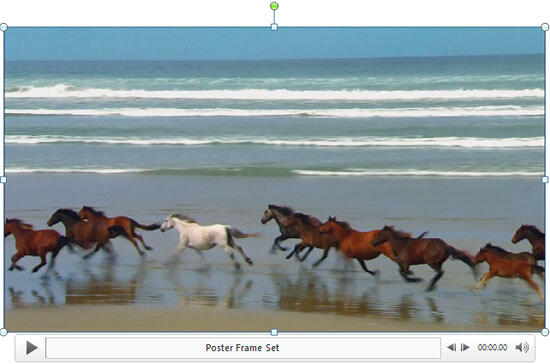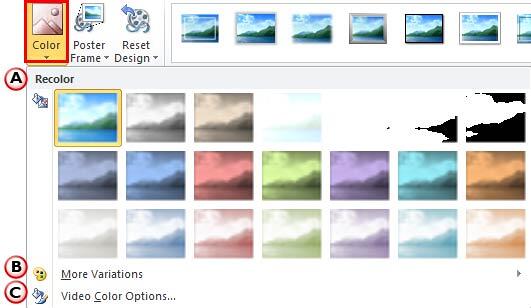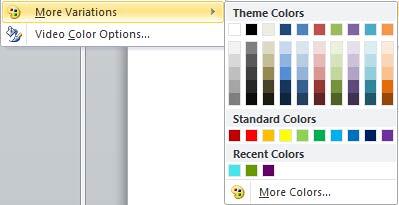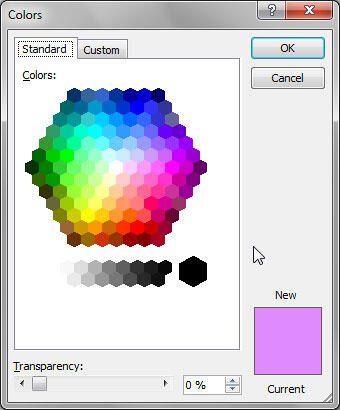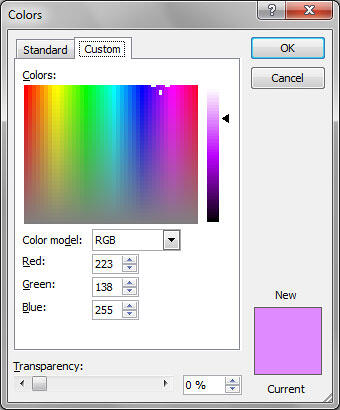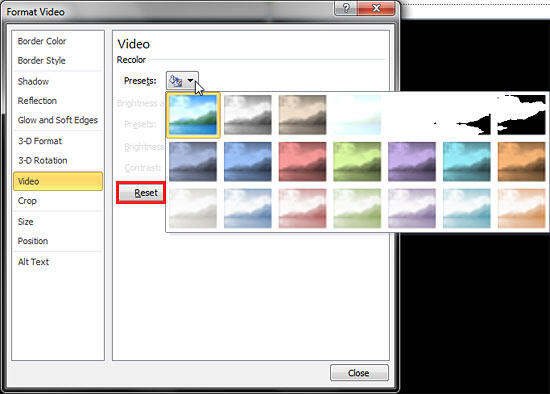PowerPoint ups the ante for any adjustments you make to your inserted video clips. In the previous tutorial, we have already explored how you can correct the brightness and contrast for an inserted video by using the Corrections option. Other than changing the brightness and contrast values of the video, you can also completely recolor your inserted video. Additionally, you can make your full color video appear as a grayscale video, or even like a duotone video such as blue and grayscale. Do remember that the video Recolor options work almost similarly to the picture recolor options.
In this tutorial we will explore the Recolor options for video in PowerPoint 2010 for Windows:
- Open your presentation, and navigate to the required slide where you have already inserted a video clip. Select or double-click the video clip to bring up the two Video Tools tabs in the Ribbon. These two tabs are Format and Playback. Click the Format tab to activate it, as shown highlighted in red within Figure 1, below.
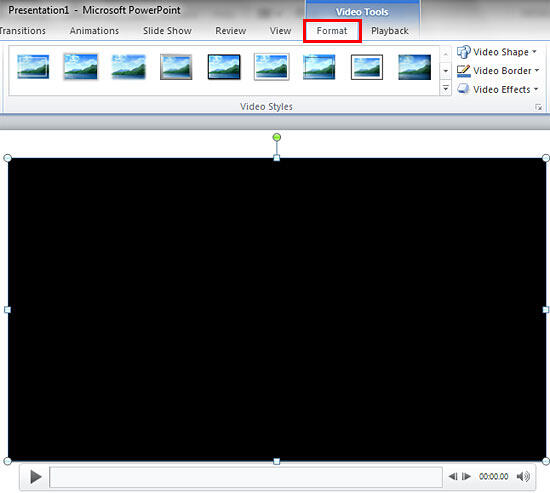
Figure 1: Video Tools Format tab of the Ribbon - When you insert a video your slide, it may display a black rectangle on the slide, as shown Figure 1, above. If your video clip does not show a black rectangle, then directly proceed to Step 3.
- If you see the black rectangle in place of the video clip, then you will not see any live preview of the recoloring. This is because you see a black rectangle instead of a frame associated with the video clip. To make sure you see a video frame during live preview, add a Poster Frame to your video clip. Doing so will result in seeing a video frame in the place of a black rectangle, as shown in Figure 2, below.
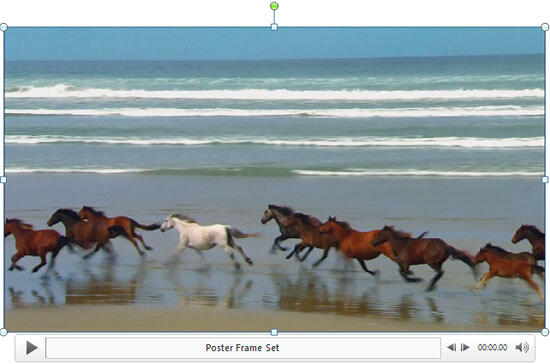
Figure 2: Video clip with a poster frame added - Now, within the Video Tools Format tab, locate the Adjust group and click the Color button, as shown highlighted in red within Figure 3, below, to access the Color drop-down gallery, as shown in Figure 3.
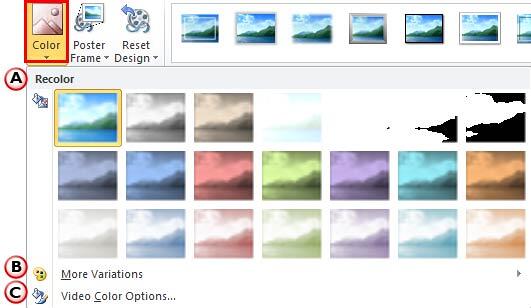
Figure 3: Color drop-down gallery - In Figure 3, above, you can see that the Color drop-down gallery sports just one section: Recolor, which include preview thumbnails. To select any of the variants, just click on the preview thumbnail of your choice. In addition to these sections, you can also see three more options used to recolor the selected video. Let us explore all of Color drop-down gallery contents one by one, as marked in Figure 3:
A. Recolor
- Accents, tints, grayscale, and black and white variants are shown as previews in this group. Previews in the 2nd and 3rd row of this section are influenced by the Theme of the active presentation. So, if the Theme is changed, colors of these previews will change. Hover your mouse cursor on any of the variants in this section to see its name as a tool tip. In addition, you will also see how the change affects the actual video clip's frame.
B. More Variations
- This option when selected opens a sub-gallery, as shown in Figure 4, below.
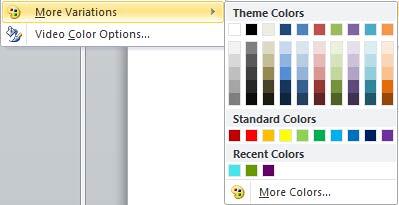
Figure 4: More Variations sub-gallery - Within the More Variations sub-gallery you'll get four sections, which are explained below:
1. Theme Colors
- Here you can select any of the colors which are from the active Theme of the presentation. You can also select any of the 5 tints or shades for any Theme color. Learn more about Themes here.
2. Standard Colors
- Here you can choose from any of the ten standard colors. These ten standard colors are just choices of colors that PowerPoint believes to be widely used. You don't have to limit yourself to either the Theme colors or Standard colors, as we'll show you in the next options, although it's a good design idea to use Theme colors as far as possible.
3. Recent Colors
- Here you can find the colors most recently used. If you have just launched PowerPoint and created a new presentation, the Recent Colors option may be entirely absent since you haven't selected any color recently!
4. More Colors
- This option is to summon the Colors dialog box, as shown in Figure 5, below. This dialog box has two tabs: Standard and Custom. First select the Standard tab (again, refer to Figure 5).
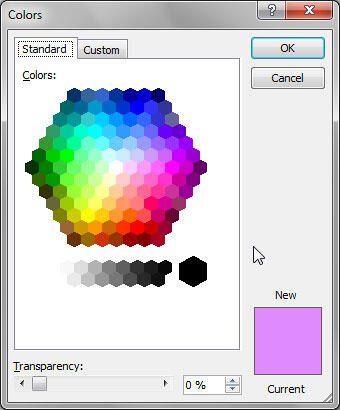
Figure 5: Standard tab within the Colors dialog box - This tab offers 127 colors in a honeycomb style palette, 14 gray shades, black and white. You can even change the transparency value of the selected color in the Transparency slider below. If you want more color choices, then select the Custom tab of the same dialog box, as shown in Figure 6, below.
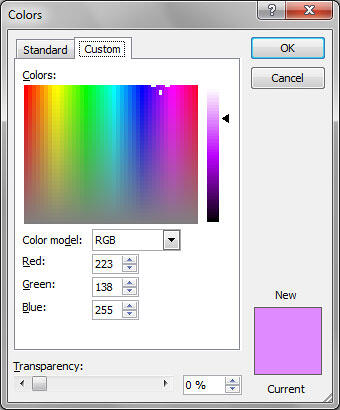
Figure 6: Custom tab within the Colors dialog box - In this tab, you can chose any color from the spectrum and later adjust the selected color's luminosity with the slider on the right. You can even enter specific values of RGB and HSL to create a specific color. All these combinations provide 16 million color choices!
- Again, you can even change the transparency value of the selected color in the Transparency slider below. Choose any color and click OK to apply it.
C. Video Color Options
- This is the last option within the Color drop-down gallery which takes you to the Video panel within Format Video dialog box, as shown in Figure 7, below. Note that in Figure 7, the options that are not related to Color have been grayed out. These other options are explained in our Video Correction Adjustments in PowerPoint 2010 tutorial.
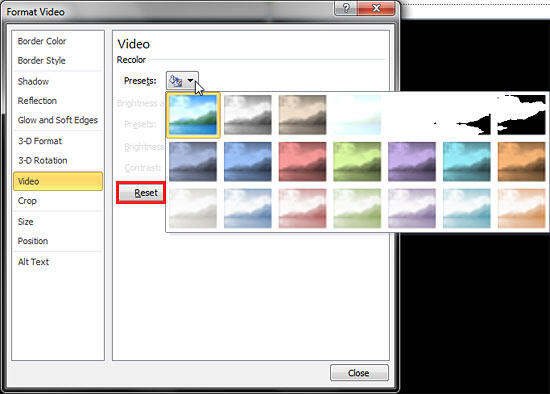
Figure 7: Video Recolor options within the Format Video dialog box - Here, you can select any of the Recolor Presets types (same as in Recolor section within the Color drop-down gallery). If you want to abandon all changes made to the video clip within the Recolor area, click the Reset button highlighted in red within Figure 7, above. Note that when you click this button, the video will be reset to its original form.
- Once done, click the Close button to apply the changes to the selected video and get back to your slide.
- Recolor the video by selecting any thumbnail preview variant, or using the Recolor options within Format Video dialog box. In Figure 8, below, you can see the selected video after recoloring. Compare the videos in Figures 1 and 8 to see the difference.

Figure 8: Selected video recolored - Play your video clip to see the difference. Make sure to save your presentation.