Learn how to view and edit file properties in PowerPoint 2016 for Windows. These properties include author info, meta data, and many more details.
Author: Geetesh Bajaj
Product/Version: PowerPoint 2016 for Windows
OS: Microsoft Windows 7 and higher
Presentation properties are details about a presentation such as titles, author name, subject, and keywords that identify the document. It's important to specify relevant values for the presentation's Property attributes, because they help to identify the presentation. Populating the fields for various Properties also helps you search for slides more efficiently later.
Here are some types of document properties:
Standard properties are set automatically by the application and include Author, Title, and Subject. You can also specify your custom text values for these properties.
Automatically updated properties includes both file system properties (File Size, File Date, etc.) and statistics that are maintained for you by the application. These properties cannot be changed. You can use the automatically updated properties to identify or find documents. For example, you can search for all files created after August 3, 2005, or for all files that were last changed yesterday.
Custom properties are the additional properties for your presentation. You can assign a text, time, or numeric value to custom properties, and you can also assign them the values yes or no. You can choose from a list of suggested names or define your own.
Follow these steps to view and edit current presentation properties in PowerPoint 2016 for Windows:
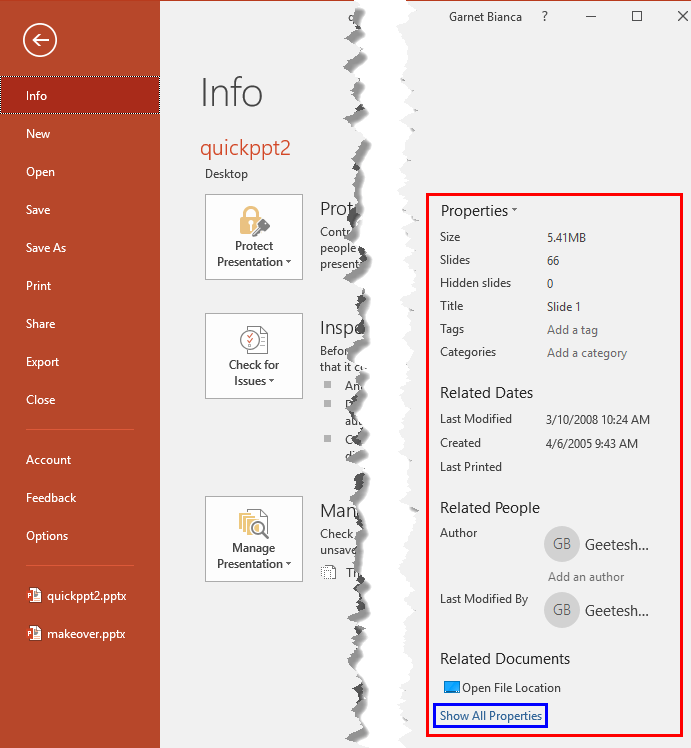
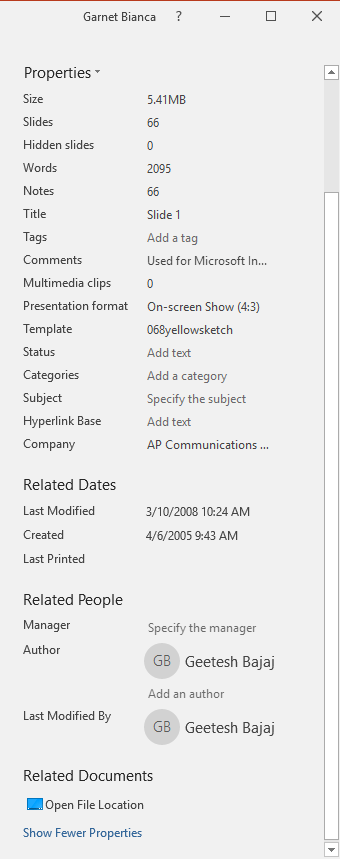
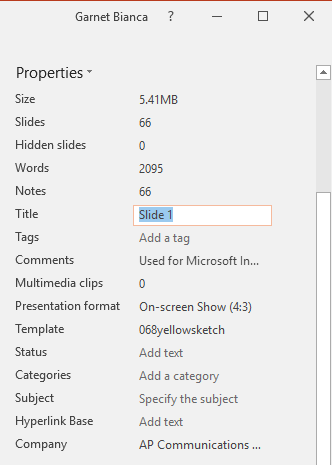
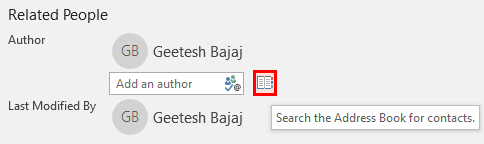
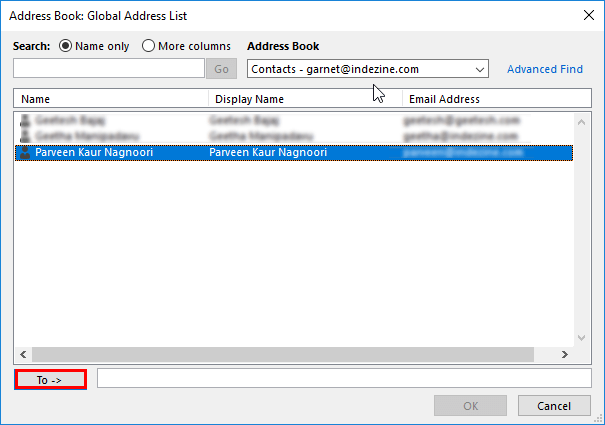

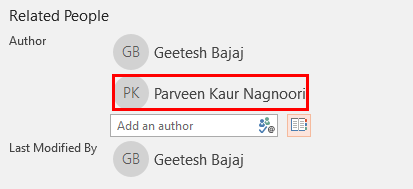
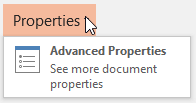
16 06 01 - Properties: Properties of a Presentation in PowerPoint (Glossary Page)
Properties of a Presentation in PowerPoint 2013 for Windows
Properties of a Presentation in PowerPoint 2010 for Windows
You May Also Like: Hypersay with Live Subtitles: Conversation with Brian Daly | Fleur-de-Lys PowerPoint Templates




Microsoft and the Office logo are trademarks or registered trademarks of Microsoft Corporation in the United States and/or other countries.