Learn about the Print option in PowerPoint 2019 for Mac.
Author: Geetesh Bajaj
Product/Version: PowerPoint 2019 for Mac
OS: Mac OS X
PowerPoint 2019 for Mac has no Backstage View. It uses menus to access options that are available within the Backstage view in other PowerPoint versions. In this tutorial, we will explore the Print option used to print the current presentation in the form of selected slides, notes pages, handouts, etc. Follow these steps to learn more about Print options in PowerPoint 2019 for Mac:
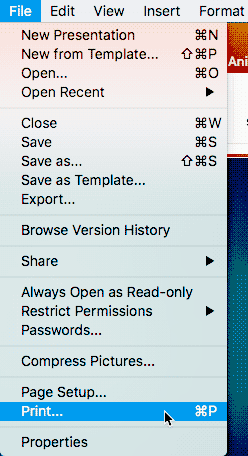
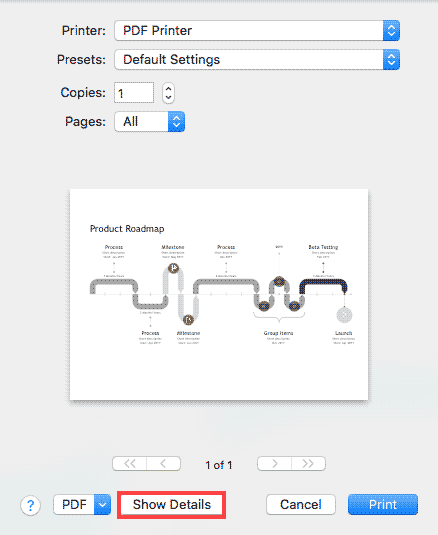

Do you want more keyboard shortcuts?
Explore our PowerPoint Keyboard Shortcuts and Sequences Ebook that is updated for all PowerPoint versions.
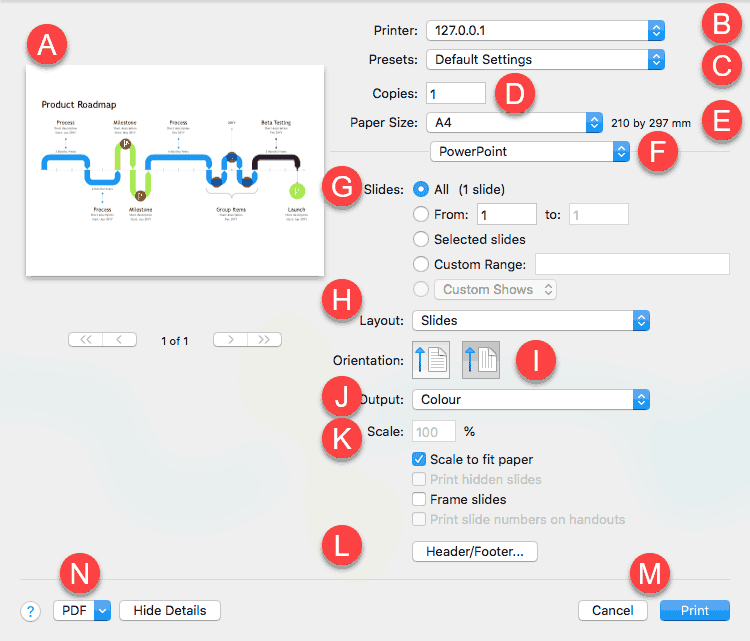
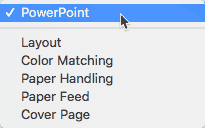
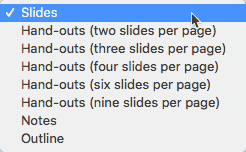
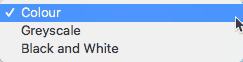



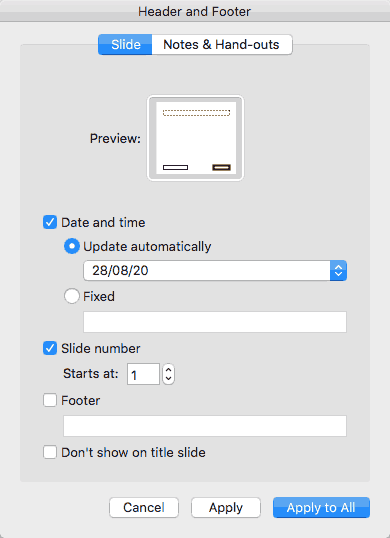
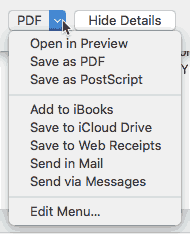
01 08 10 - File Types, File Menu, and Backstage View: Print Tab of Backstage View in PowerPoint (Glossary Page)
Print Tab of Backstage View in PowerPoint 365 for Windows
Print Tab of Backstage View in PowerPoint 365 for Mac
Print Tab of Backstage View in PowerPoint 2019 for Windows
Print Tab of Backstage View in PowerPoint 2016 for Windows
Print Tab of Backstage View in PowerPoint 2013 for Windows
Print Tab of Backstage View in PowerPoint 2010 for Windows
Print Tab of Backstage View in PowerPoint for the Web
You May Also Like: First Impressions Last, by Jerry Weissman | Spotlight PowerPoint Templates


Microsoft and the Office logo are trademarks or registered trademarks of Microsoft Corporation in the United States and/or other countries.