Explore the Preview Pane in Microsoft Sway.
Author: Geetesh Bajaj
Product/Version: Microsoft Sway
OS: Works in a browser, or as an app
The Sway interface essentially is tri-paned. The first of the three panes typically shows content based on what you have selected from the toolbar – so you see the All Cards pane if you have selected Cards in the toolbar. The second pane is the Storyline, which is the editing environment for your Sways. Finally, the third area is the Preview pane, highlighted in red within Figure 1, below.
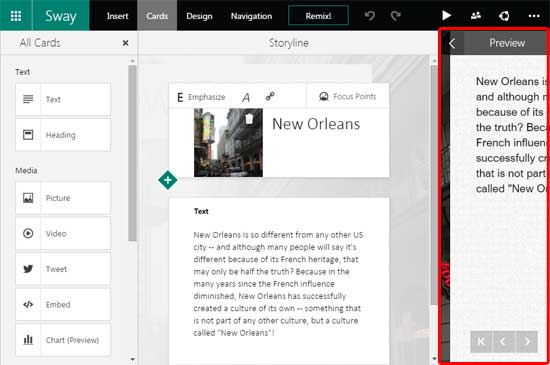
Figure 1: Preview pane
Look closely within the Preview pane on the top left corner and you'll find the Expand Preview button, shown highlighted in red within Figure 2, below.
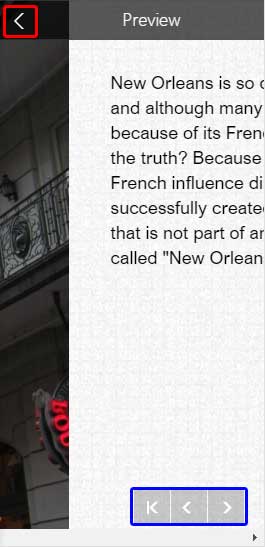
Figure 2: Buttons within the Preview pane
Click this button to hide the Storyline pane, as shown in Figure 3. To bring back the Storyline pane click the Collapse Preview button, shown highlighted in red within Figure 3.
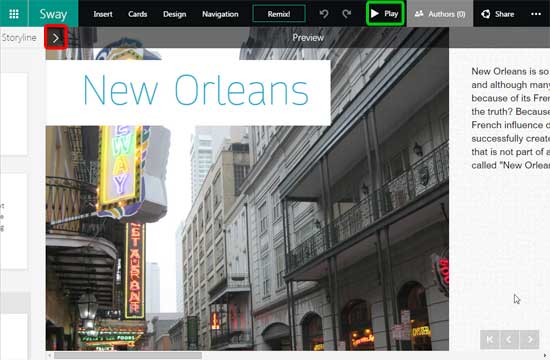
Figure 3: Collapse Preview button
The other three buttons located at the bottom right of the Preview pane are shown highlighted in blue within Figure 2, earlier on this page. These buttons are explained below from left to right:
Restart: Click this button to preview your Sway production from the first Card. This is helpful if you are on the last or middle Cards of your Sway. You can then click this button to jump to beginning of your Sway.
Go Back: Click this button to view the previous Card of your Sway.
Go Forward: Click this button to view the next Card of your Sway.
You can click the Play button, shown highlighted in green within Figure 3, above to preview the Sway in full screen mode. Learn more in our Play Options in Sway tutorial.
You May Also Like: Create a New Sway in Microsoft Sway | Group Cards in Microsoft Sway




Microsoft and the Office logo are trademarks or registered trademarks of Microsoft Corporation in the United States and/or other countries.