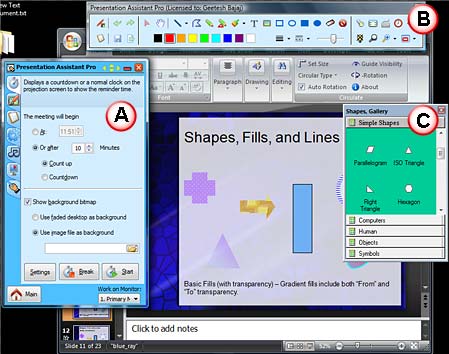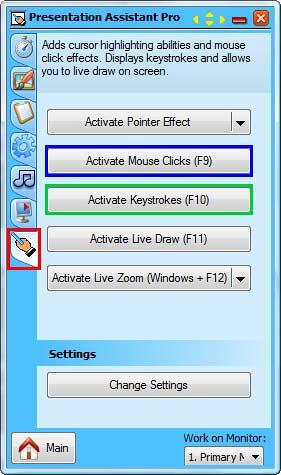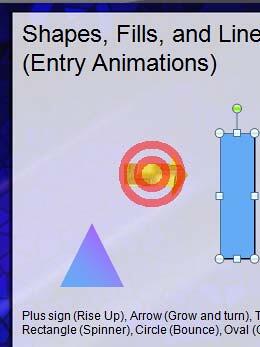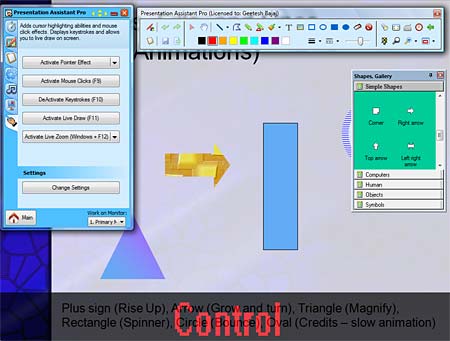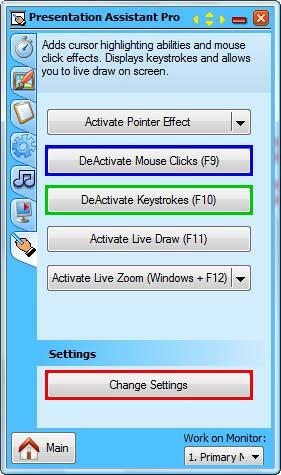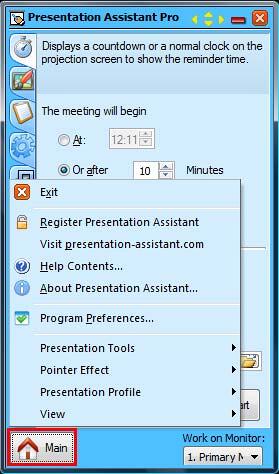Introduction
Using Presentation Assistant Pro
Pricing and Support
Conclusion
Introduction
Presentation Assistant Pro is the professional edition of Presentation Assistant -- both are on-screen presentation tools
that work like an assistant when you are delivering a presentation, or doing a training session. In this review, we are looking at the Pro
version of Presentation Assistant.
Presentation Assistant Pro provides various tools that equip you to make your audience attentive -- some of these tools such as zoom can enlarge
portions of the screen. Other tools such as spotlight, curtain, screen digital clock, arrow point, magnification, screen capture etc. offer significant
assistance in explaining processes or steps to an audience.
Presentation Assistant Pro is from GoldGingko Inc, a Guangzhou, China based company. You can learn more about
Presentation Assistant Pro, and download a demo version
from their site.
My contact at GoldGingko Inc for this review was Garvey Liu - thank you, Garvey.
Back
Using Presentation Assistant Pro
Download the installer from the link given above, run the setup routine, and follow the instructions -- although you can
also read this review without replicating any steps on your computer. We have used Presentation Assistant Pro to add more tools to our
PowerPoint presentation -- but you can use this product with any other program:
- Launch PowerPoint, and open any presentation (or, any other program as you require). Now, go to your Windows Start menu and choose
All Programs | Presentation Assistant Pro | Presentation Assistant Pro.
- This launches the Presentation Assistant Pro, as shown in Figure 1. Note that the
Presentation Assistant Pro interface windows floats atop the PowerPoint interface.
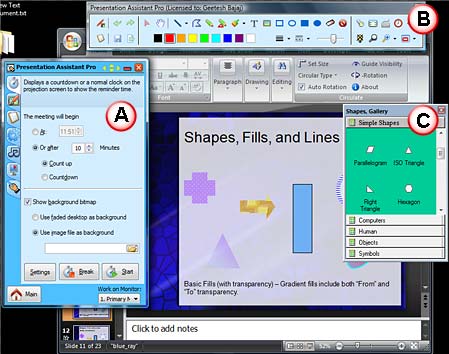
Figure 1: Presentation Assistant Pro interface- Presentation Assistant Pro's interface is explained below, as marked in Figure 1:
A. Main Control Pane
- Here you'll find options to set the timer, screen zoom, annotation tool, pointer effect, electronic whiteboard, etc. You can also
customize task shortcuts, play music, and switch monitors.
B. Desktop Drawing Toolbar
- Many drawing and writing tools can be found here -- some additional tools such as spotlight, mouse tracking magnification,
full-screen zoom, on-screen keyboard, clock, screen capture, etc. can also be accessed from the Desktop Drawing Toolbar.
C. Shapes Gallery
- Here you find various simple shapes, computer symbols, etc.
- Since Presentation Assistant Pro is a very vast application with lots of tools and options, we'll limit this review to explore Pointer
Effect options as they make it easy for your audience to follow your actions while doing a demo, or even presenting a PowerPoint presentation. Within the
Main Control Pane, choose the Pointer Effect option (highlighted in red
in Figure 2).
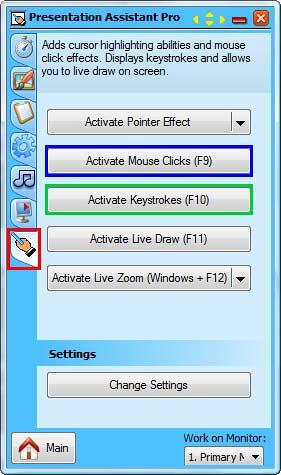
Figure 2: Pointer Effect option selected within the Main Control Pane- Now, click the Activate Mouse Clicks (F9) button (highlighted in blue in
Figure 2 above) to enable the mouse clicks. Just click anywhere on your screen -- you'll see some animated outlined circles
emanating from the point where you clicked (see Figure 3). This gives your audience a visual indication of where you clicked.
By default, left-clicking gets you red outlined circles and right-clicking results in similar, green circles -- you can customize the color, size,
and duration of these animated circles, as required.
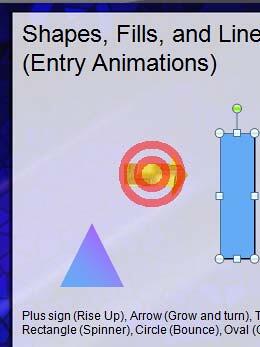
Figure 3: Selecting Activate Mouse Clicks (F9) button causes the Pointer effect to appear, when clicked- Similarly, if you click the Activate Keystrokes (F10) button (highlighted in green
in Figure 2 above), all keyboard keys you press will be displayed on a transparent overlay, as shown in Figure 4.
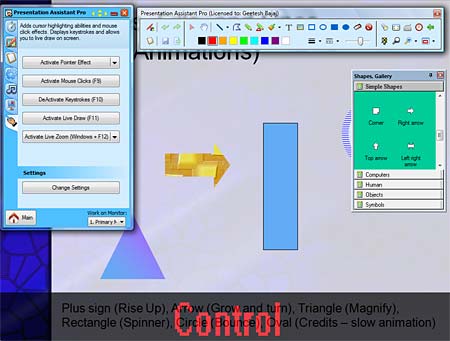
Figure 4: A keystroke being displayed on the screen- You can deactivate these options by clicking the DeActivate Mouse Clicks (F9) and DeActivate Keystrokes (F10)
buttons, highlighted in blue and green respectively in Figure 5.
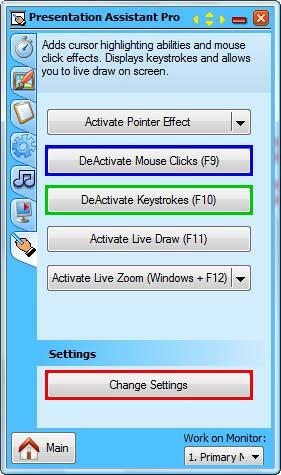
Figure 5: Deactivate Mouse Clicks and Keystrokes- Click the Change Settings button (highlighted in red in Figure 5 above) to bring up a
dialog box where you can tweak the parameters of all the pointer effects.
- To suspend this Presentation Assistant Pro click the Main button within the Main Control Pane (highlighted in
red in Figure 6 below), and within the resultant menu, click the Exit option.
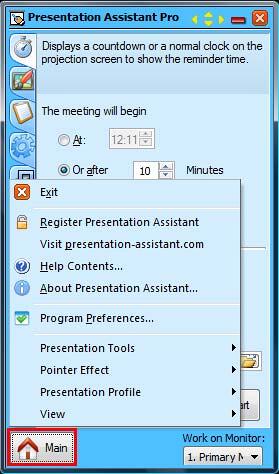
Figure 6: Select Exit option to suspend Presentation Assistant Pro
Back
Pricing and Support
Presentation Assistant Pro costs $39.95. Multiple licenses are available.
Support is through e-mail and online FAQ.
Back
Conclusion
For $39.95, Presentation Assistant Pro packs quite a punch -- it adds a vast repertoire of options that can greatly assist in presenting and demoing.
Back