Learn about PowerPoint and Volo View.
Author: Geetesh Bajaj
Product/Version: PowerPoint
Content on this page is not recent and has been retained for historical reasons.
Introduction
AutoCAD Formats
What's Volo View?
What Happened To WHIP!
Installing Volo View Express
Before You Begin
Step-by-Step
Presenting Your Slide Show
Disclaimer
If you work with technical drawings, you are probably familiar with Autodesk's AutoCAD, and its related products, such as Autodesk Architectural Desktop and Mechanical Desktop.
If you also use Microsoft PowerPoint to make presentations to clients and colleagues, you can now put an AutoCAD drawing directly into PowerPoint. That's right, the actual drawing, not a JPEG or other raster image of the drawing. Moreover, using the capabilities of Autodesk's free Volo View Express, you can zoom and pan the drawing so your audience can see clearly everything you want to display, right in the PowerPoint presentation.
This is an opportune time to take a closer look at AutoCAD's file formats. There are basically three formats relevant to the scope of this article. These are:
DWG: Drawing
DWF: Drawing Web File
DXF: Drawing Interchange Format
Although at least two of these three formats with the exception of DWF can be opened to view in AutoCAD itself, it would have been nice to be aware of the existence of a free viewing application. Enter Volo View Express, which can view all three!
Volo View is Autodesk's viewer for DWG files, which can also view drawings in the DWF and DXF formats.
Volo View is available in two incarnations. The fully-featured Volo View program includes extensive markup and measuring capabilities in addition to the basic panning and zooming controls. Its free subset is called Volo View Express (hereafter VVE). This one lacks the advanced features of its parent Volo View program. However, it lets you open, view, and print AutoCAD drawings.
All Volo View installations also include ActiveX controls which enable you to view your CAD content in Microsoft's Internet Explorer browser.
Volo View as a whole supplants WHIP!, the original DWF viewer. You'll find more information on using WHIP! and PowerPoint here:
Do bear in mind that WHIP! does not support as many features as Volo View. Also, newer AutoCAD content, such as drawings originating from the new AutoCAD 2002 cannot be viewed using WHIP! Nevertheless, you can still download WHIP! from the Autodesk site.
WHIP's greatest advantage in comparison to VVE is its download size—a mere 3.5 MB as compared to VVE's 25 MB
To install Volo View Express, go to the Volo View Express page on Autodesk's Web site and follow the instructions to download the program. You need to provide your name and email address.
The VVE setup routine weights at over 25 MB.
It's worth mentioning here that VVE refuses to start on systems that do not have Internet Explorer 5.01 or higher installed. Even Windows 98 SE comes pre-built with Internet Explorer 5.0 only. So, you'll need to update your Internet Explorer installation to match version 5.01 or higher.
All the steps below apply not only to DWG files, but to DWF and DXF files as well. For example, if you use another CAD program, you can convert a drawing to DXF format and put it in your PowerPoint presentation. However, we've only tested this method with DXF files created by AutoCAD.
Now you're ready to insert an AutoCAD drawing into a PowerPoint presentation. Remember that you need to have PowerPoint (or the PowerPoint Viewer) and Volo View Express installed on all computers that you use to create or display your presentation.
Of course, you also need your drawing file, be sure you know its name and location. If your drawing requires support files, such as references to other drawings (xrefs) or hyperlinked files, write down their names and locations. The same applies to font files.
If you use a different computer to create and deliver, double check the file paths before you present to make sure PowerPoint can still find your drawing and any other necessary files.
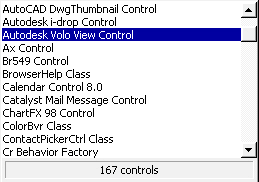
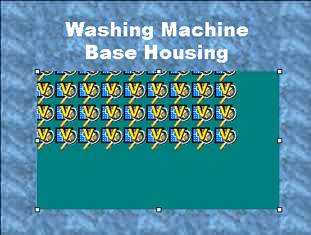
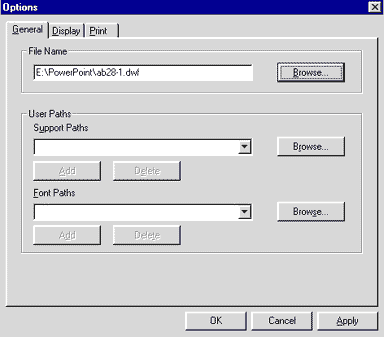
First things first: the Volo View Express Control does not remember the path to your actual drawing if you move the presentation from one computer to another. So, you'll have to spend a minute or so to reestablish the paths using the techniques detailed above.
In PowerPoint, view the slide with the AutoCAD drawing in slide show view. After a brief pause (possibly embarrassing in a formal presentation environment), you see the drawing, along with horizontal and vertical scrollbars. You can use the scrollbars to pan through the drawing.
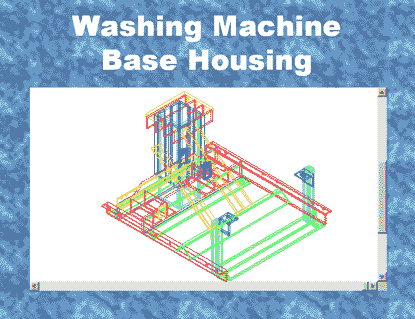
Besides scrolling, you can right-click to use the VVE menu, where you can do the following:
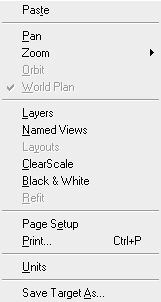
Other options may appear, depending on how the drawing was saved.
Here you see the model zoomed in.
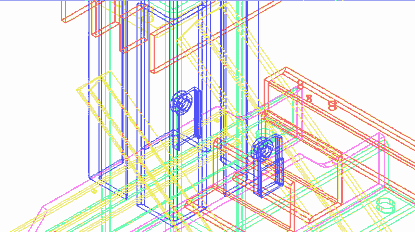
This could make for a very nice presentation, zooming in and out and panning around to show your drawing. It's certainly much more interactive and interesting than what you could do with a static JPEG!
This is just an experiment. No support can be provided for the techniques listed here. Also, we don't suppose either Microsoft or Autodesk would offer support on this subject.
You May Also Like: Six Ways to Win With Words | Travel PowerPoint Templates

Microsoft and the Office logo are trademarks or registered trademarks of Microsoft Corporation in the United States and/or other countries.