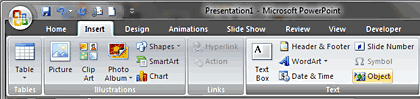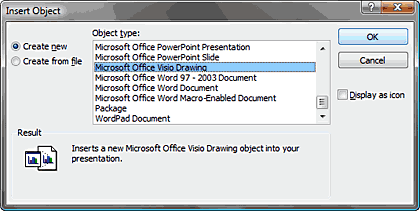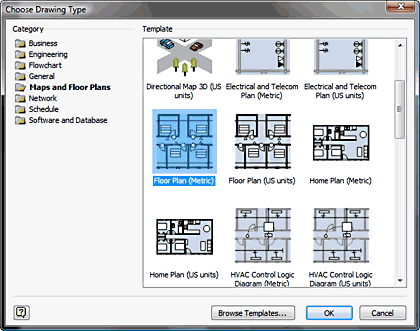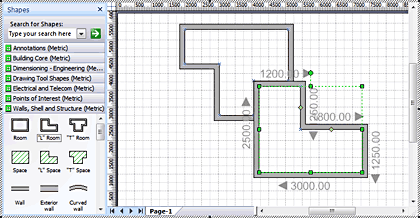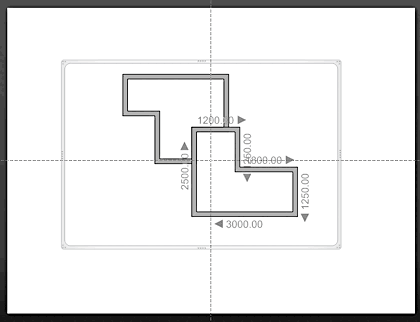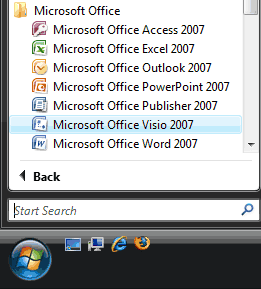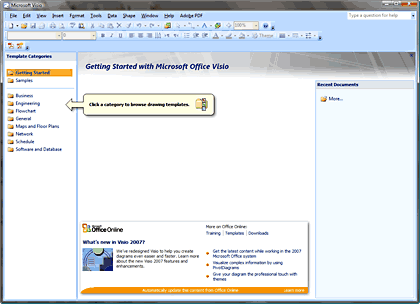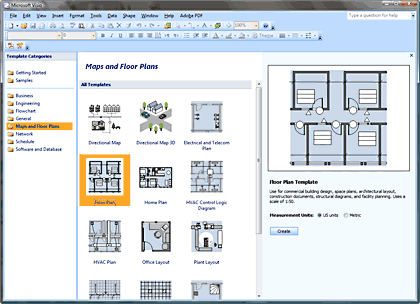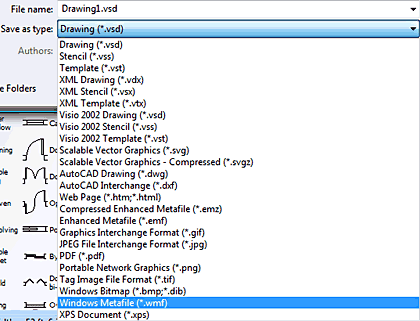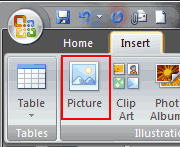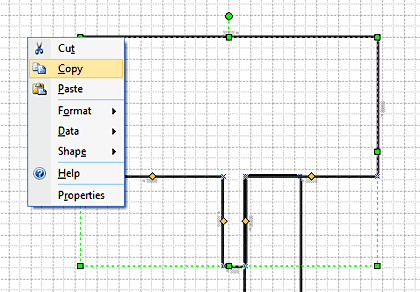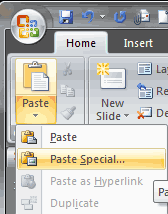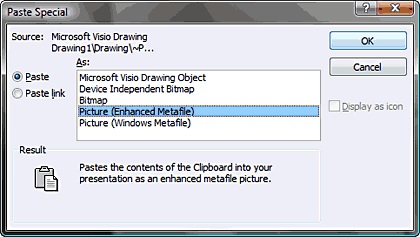Archived Content
Content on this page is not recent and has been retained for historical reasons.
Inserting Visio Content as an Object
Inserting Visio Content as a Picture
Inserting Visio Content as an Object
In Office 2007 versions of Visio and PowerPoint, you still cannot insert Visio 2007 content into PowerPoint 2007 as a native Visio drawing. You'll need to link to an existing or newly-created Visio drawing as an object, or export from Visio to a graphic format and thereafter import it into PowerPoint 2007. Between the two methods, you'll have to choose the latter if you want to transport your presentation to a system without Visio installed. Let's first examine the Insert | Object route:
- In PowerPoint 2007, select the Insert tab on the Ribbon and click the Object button, as shown in Figure 1, below.
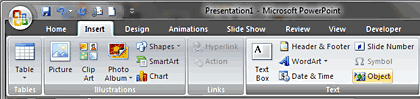
Figure 1: Object option in the Insert tab of the Ribbon - Doing so opens the Insert Object dialog box, as shown in Figure 2, below. Choose the Create New option and select Microsoft Office Visio Drawing. Click the OK button.
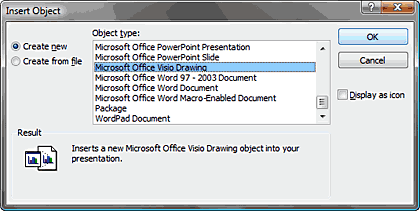
Figure 2: Insert object - This step causes Visio 2007 to launch with the Choose Drawing Type dialog box, as shown in Figure 3, below. Here, you can choose the type of drawing you want to create.
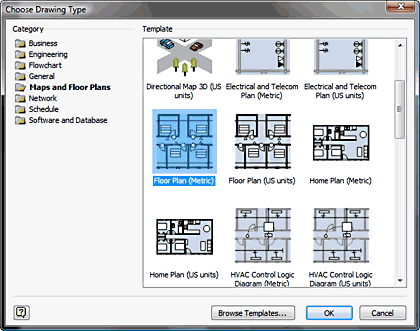
Figure 3: Choose drawing type - The left pane of the Choose Drawing Type window provides a list of drawing categories: choose any category and the options on the right pane show templates based on the chosen category. Select any template, and click the OK button to start working on a new Visio drawing based on the selected template.
- Doing so opens the Visio interface within the PowerPoint 2007 slide. Drag and drop the stencil shapes from the Shapes pane on the left side to start creating your drawing, as shown in Figure 4, below.
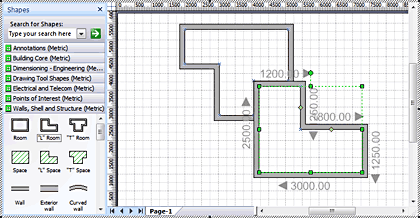
Figure 4: Visio 2007 interface within PowerPoint 2007 - Click anywhere outside the Visio area to go back to PowerPoint 2007, as shown in Figure 5, below. Your Visio drawing will still be on the PowerPoint slide but it's placed as a Visio object. If you need to make more edits or changes, double-click the shape to reinitiate Visio for editing.
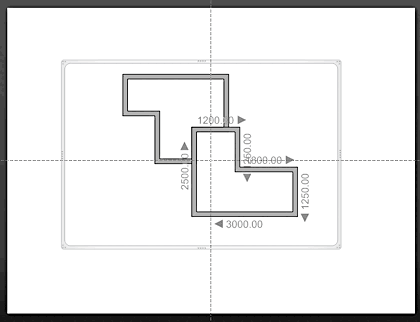
Figure 5: Visio shape in PowerPoint 2007 Editable Visio Content
- Using this method is best if you need to edit the Visio object often.
Back
Inserting Visio Content as a Picture
The second method is more straight-forward. Although you cannot edit the original drawing this way, the resultant presentation will be more compact and portable:
- Open Visio by choosing the Start | All Programs | Microsoft Office | Microsoft Office Visio 2007 option, as shown in Figure 6, below.
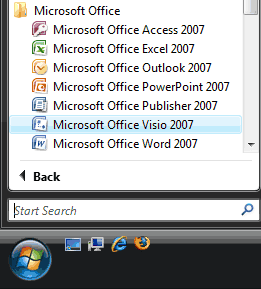
Figure 6: Microsoft Office Visio 2007 - Doing so opens the Visio 2007 interface, as shown in Figure 7, below.
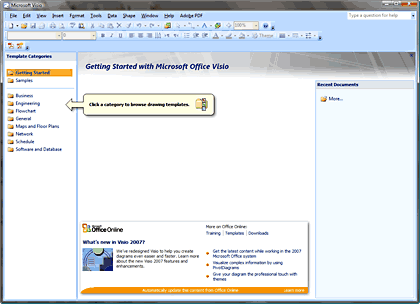
Figure 7: Microsoft Office Visio 2007 interface - Now, choose any template category from the left side of the interface, as shown in Figure 8, below. Then, choose any template in the selected category, and click Create to start working on a new drawing.
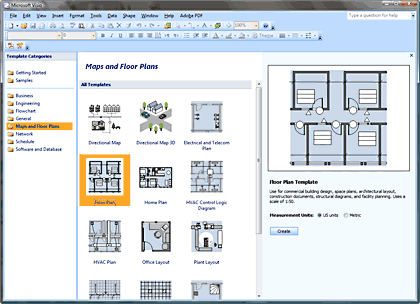
Figure 8: Choose a template - Once you are done with creating the content, save it as a Visio drawing. Thereafter, choose the File | Save As option to save it to another file format.
- The resultant Save As dialog box allows you to save the diagram to several graphic formats—both vector and raster. In all you can save to 24 formats. We'll choose WMF or EMF as shown in Figure 9, below, since they are the best formats to transport graphic content between Microsoft applications. Both WMF and EMF can also be natively edited within PowerPoint 2007 as drawings. They can also be thereafter animated.
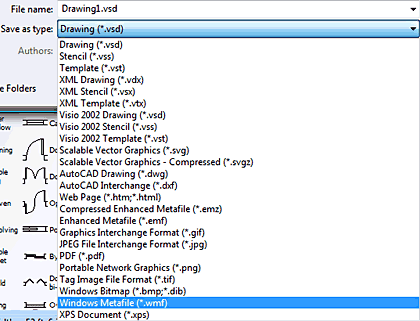
Figure 9: Save the file - Choose the file type and location to save the file (.WMF or .EMF).
- Now in PowerPoint 2007, select the Insert tab of the Ribbon and click the Picture button, as shown in Figure 10, below.
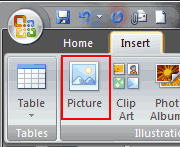
Figure 10: Picture - From the resultant dialog box navigate and choose the (.WMF or .EMF) file. Click Insert to place the drawing on the slide.
There's also a third method which merely automates the second method:
- Right-click on the created diagram in Visio and copy it, as shown in Figure 11, below. You can use the Ctrl + C keyboard shortcut.
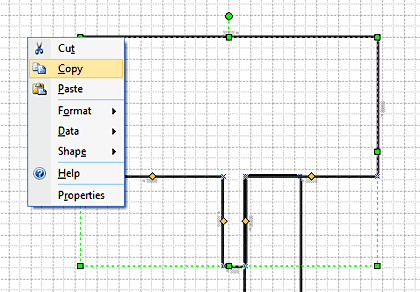
Figure 11: Copy diagram - In PowerPoint 2007, choose the Paste | Paste Special option from the Home tab of the Ribbon, as shown in Figure 12, below.
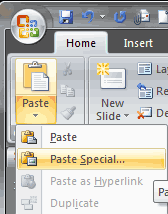
Figure 12: Paste Special - Doing so opens Paste Special dialog box, as shown in Figure 13, below. Choose the Picture (Enhanced Metafile) option and press the OK button.
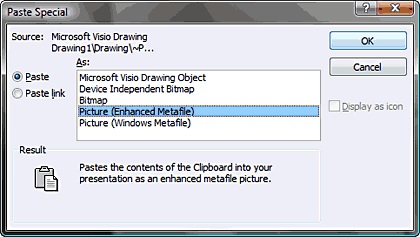
Figure 13: Paste Special dialog box
Of course, you can also emulate the first method by simply dragging a drawing from a Visio window into a PowerPoint slide.
After importing a Visio diagram into PowerPoint, you might want to animate elements sequentially or recolor some shapes. Microsoft has several tutorials on their site which discuss just that and more.
Back