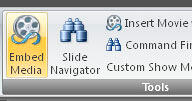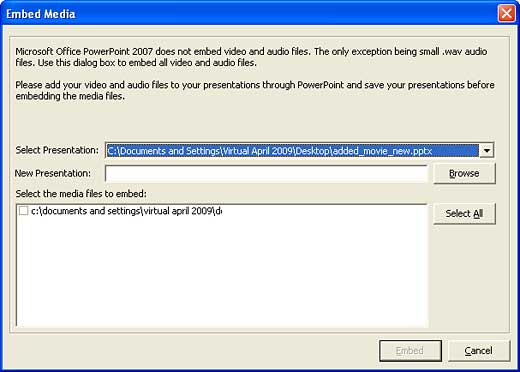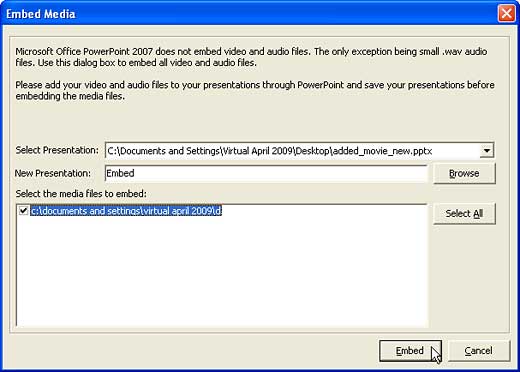Introduction
About PPTProTools
Using PPTProTools
Pricing and Support
Conclusion
Introduction
While PowerPoint is equipped with more options that what any person can use in their lifetime, there's always some features that
are missing -- or are available in some deep dungeon within PowerPoint that's not visible to mere mortals. I recently came across
this cool add-in for PowerPoint called OfficeOne ProTools
that creates some new options within PowerPoint. Let's see how it fares.
Back
About PPTProTools
PPTProTools is from OfficeOne, a Microsoft Office specific site run by Chirag Dalal. Based in Mumbai, India, Chirag's programming
repertoire ranges from C and C++ to Pascal, Visual Basic and of course VBA, especially PowerPoint VBA. Chirag has developed several
add-ins for PowerPoint -- both commercial and freeware. Visit the OfficeOne site to
find out more.
PPTProTools includes an assortment of features that enables you to easily create and deliver PowerPoint presentations:
- Embed Media Files (only in PowerPoint 2007) allows you to embed media files such as sound and movie clips
within the presentation file -- this circumvents PowerPoint's default linking behavior. Since the media files are self-contained
within the presentation file, you no longer have to worry about breaking links to the external files when you move or copy the
presentation. Also, the delivery machine need not have the add-in installed for playing the sound and movie clips.
- The Color Picker feature allows you to pick up colors directly off the screen and automatically sets the Fill,
Outline, Font, Shadow and Background colors of selected text, shapes or slides. For PowerPoint 2007, it even allows you to pick
colors for Font Fill and Font Outlines.
- Zoom allows you to zoom into the slides during the slide show.
- The Slide Finder feature allows you to search for slides when you are in slide show mode. The add-in adds a new
option within the right-click context menu.
- The Slide Navigator feature places a ComboBox or a ListBox control on PowerPoint slides. These Slide Navigator
controls contain a list of slides in the presentation. They allow you to navigate to a particular slide by selecting the appropriate
one from the list during slide shows.
- The Custom Show Merge Assistant recreates the custom shows in the new presentation after you have inserted all
slides from another presentation.
- The Command Finder provides you with a search box which allows you to search for commands. You can enter the
command name in part or full and let the Command Finder bring back the results of the search. The commands that are found are then
made available in a toolbar or the Ribbon.
- Movies with Captions allows to insert movies with closed captions on the slide. The movies are played through
Microsoft Windows Media Player. A SAMI file corresponding to the movie file provides the closed caption information.The add-in will
insert an ActiveX control on the slide that will play the movie with its captions. When the slide show is played, PPTProTools will
instruct the ActiveX control to show the movie based on the parameters that were set above.
- Speaker Notes (only in PowerPoint 2007) are available in previous versions of PowerPoint but were not included
in PowerPoint 2007. PPTProTools reintroduces them through the same slide show menu. In PowerPoint 2007, right-click during the slide
show to see the context menu, and select the Screen | Speaker Notes menu item to see speaker notes along with the slide show.
- PPTProTools Slide Properties displays the selected slide properties such as slide name, slide index, layout,
master shapes, slide ID, master background, etc.
- Shape Properties displays the selected shapes' properties such as shapes name, position, rotation, and dimension,
etc.
- Shape Adjustments allows you to modify the adjustments of the shape using precise numbers, there are in all 8
adjustments that you can make to a shape. Not all shapes support all 8 adjustments. The adjustments are only activated if they are
supported by the selected shape.
Back
Using PPTProTools
In this walkthrough, we will explore the embed media files feature of PPTProTools.
Download the installer, run the setup routine and follow
the instructions. When done, you'll end up with a Tools tab on the Ribbon as you can see in Figure 1. Some features
are also added on Insert tab of the Ribbon.

Figure 1: Tools tab on the ribbon
Follow these steps to embed a media file (works only with PowerPoint 2007) in PowerPoint with using PPTProTools:
- Open a presentation in PowerPoint.
- Now access the Insert tab of the Ribbon, and explore the Media Clips group within this
tab (see Figure 2). Choose either the Movie or Sound button to insert a movie or sound clip respectively.

Figure 2: Insert tab of the Ribbon- This opens a normal dialog box. Browse to, and choose any media file which you want to embed.
- Once the media file is inserted, re-save your presentation.
- Again within the Insert tab of the Ribbon, locate the Tools group, and click the Embed Media button, as shown in
Figure 3.
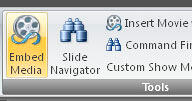
Figure 3: Embed Media- This will open the Embed Media dialog box (see Figure 4).
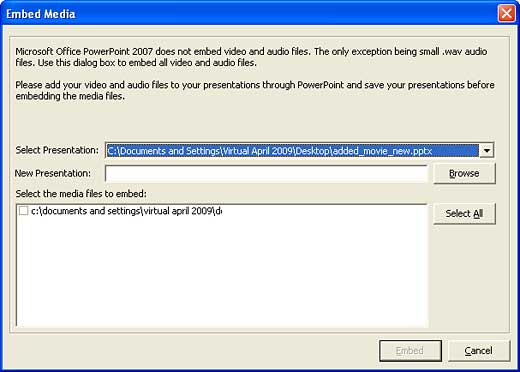
Figure 4: Embed Media dialog box- In the New Presentation text box, provide a new name for your presentation. Click the Browse button to save the new
presentation file with embedded media files in a location of your choice. Then select the media files that you wish to embed, as shown
in Figure 5.
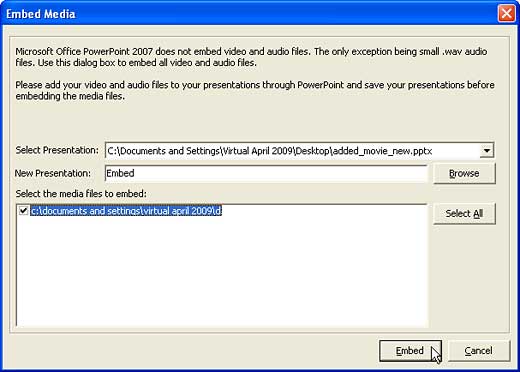
Figure 5: Embed Media dialog box- Now click the Embed button to start the embedding process.
- A message appears at the end of the process that the new presentation with embedded files has been created.
- You can now play, copy, and move this presentation without the need to worry about links to the separate media
files.
Note: We found that the embedded presentation sometimes doesn't work on virtual machines created with products
like Microsoft Virtual PC if they use Microsoft Office 2007 without SP2 -- thus SP2 is required to play the embedded media files.
Back
Pricing and Support
PPTProTools costs $99.95 for single user license, Multi-user licenses are also available.
Support is through e-mail, and an online FAQ.
Back
Conclusion
PPTProTools adds some cool features to PowerPoint that can be downright useful to many users. Once you weave these options in
your PowerPoint workflow, it can be difficult working without them again!
Back