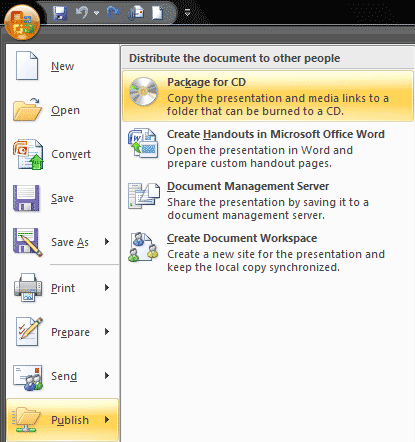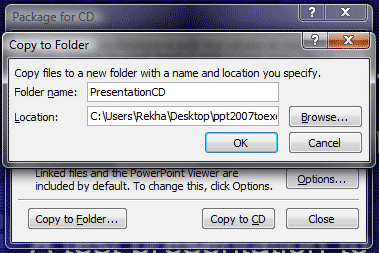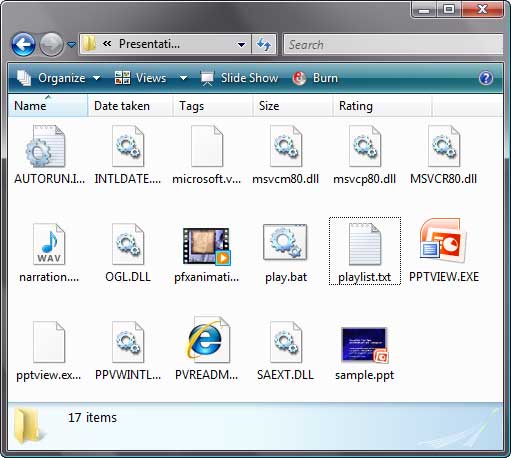Archived Content
Content on this page is not recent and has been retained for historical reasons.
PowerPoint 2002, 2003, or 2007?
This part is a set of tutorials that shows you how to create an EXE from
PowerPoint 2002,
PowerPoint 2003, and
PowerPoint 2007. If you have PowerPoint 2007, the new PowerPoint 2007 compatible Viewer, or the Office 2007 Compatibility Pack installed, then do ensure that you use the tutorial specific to
PowerPoint 2007 only.
PowerPoint 2007 includes the Package for CD feature, which we'll use with a cool and undocumented Windows utility to create a standalone EXE file from PPT or PPTX presentations that can play on any system with Windows XP, Vista, or higher installed.
- PowerPoint 2007's Package for CD feature is a wonderful way to create autorun CDs that contain a copy of your presentation with linked files and the Viewer engine. Often overlooked, this feature also contains the Copy to Folder option.
- The second utility we'll use is called IExpress, a file distribution packager that has been included as part of Microsoft Windows for a long time now.
We need to add that the technique uses the PowerPoint 2003/2007 Viewer and thus inherits all its abilities and limitations. For instance, it doesn't support OLE or the use of Action Settings | Run Program procedures.
Having said that, this technique outputs much more than a standalone EXE. Other benefits include the ability to email a PowerPoint presentation, reasonable protection against edits, ease of use for the end user, and having nothing permanently installed on a system.
Before You Begin
Here are some thoughts and guidelines that will help before you begin:
- PowerPoint 2007 does not ship with a new Viewer that can handle the new PPTX file format. The Viewer included with PowerPoint 2007 is a modified version of the PowerPoint 2003 Viewer. However, this is transparent to the end user as PowerPoint 2007 automatically back-saves your PPTX to a PPT that includes full fidelity viewing of all the new effects in PowerPoint 2007, even in an old PPT file!
- At all times, especially when you are creating new presentations or linking media to presentations, try using the old DOS 8.3 naming structure where the actual file name does not exceed 8 characters and the extension does not go beyond 3 characters. Of course, it you are working with PPTX files native to PowerPoint 2007, you can extend this rule to a somewhat ironic 8.4 naming structure.
Part I: Create a Packaged Folder
- Open, create or edit a new or existing presentation in PowerPoint 2007. This could be either a PPTX file, or even an older PPT file.
- Save the presentation and choose Office Button | Publish | Package for CD, as shown in Figure 1, below.
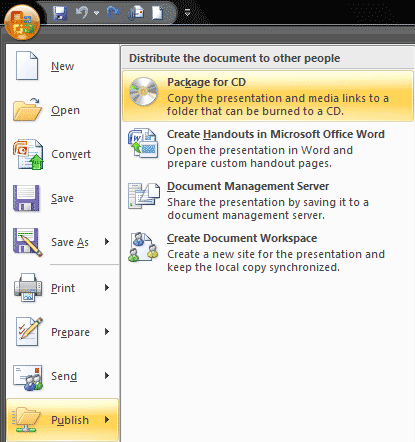
Figure 1: Package for CD - In the Package for CD dialog box, give your project a name, as shown in Figure 2, below. You'll find that the active presentation has already been included as per the default options. The default also includes the new PowerPoint 2007 Viewer within the CD compilation. Choose the Copy to Folder option rather than Copy to CD. Doing so brings up another dialog box over the earlier dialog box, as shown in Figure 2. Click the OK button.
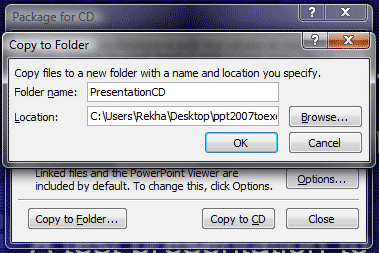
Figure 2: Copy to folder - PowerPoint stores all required content including the presentation, linked files, Viewer and two text files (autorun.inf and play.bat) within a folder, as shown in Figure 3, below. Note that the PPTX file is now converted to a PPT file. Exit PowerPoint.
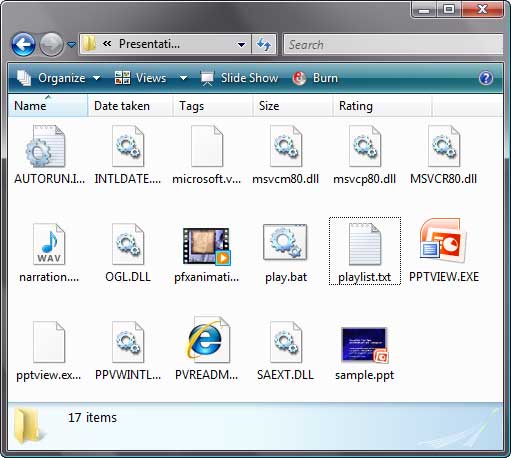
Figure 3: Packaged folder
Continued on Page 2 >