Learn how to use QuickTime VR Control with PowerPoint.
Author: Geetesh Bajaj
Product/Version: PowerPoint
Content on this page is not recent and has been retained for historical reasons.
Is it true that PowerPoint does not work very well with QuickTime?
Probably this observation is half-true. PowerPoint on Windows does suffer from some QT-phobia, whereas PowerPoint on the Mac can interact very well with QuickTime. We already have a page onsite on the entire PowerPoint and QuickTime connection, so for those who need some introductory info, we recommend a visit to:
This page looks at a new way to insert QuickTime (including QTVR) content into PowerPoint. Before we look into that, let's examine QTVR.
QuickTime VR (or QTVR) stands for QuickTime Virtual Reality. The technology belongs to Apple Computer, Inc., the same company that creates the Apple Macintosh. In Apple's own words, QuickTime VR is an award-winning photorealistic cross-platform virtual reality technology that makes it possible to explore places as if you were really there. QTVR is also referred to as Immersive Photography, a term coined by by Ken Turkowski, one of the creators of this technology.
You'll find more info on QTVR at the Apple site.
QTVR has been a great success. It is one of the standards of picture panorama technologies. On the Windows platform, you can view QuickTime movies and QTVR panoramas using the free QuickTime Player and other QuickTime-aware applications (most of which use Apple's QuickTime API)
QTVR panoramic movies are usually created by stitching sequential digital or scanned pictures that rotate 360 degrees. Another variation of the concept is cubic panoramas that can be created from 6 images (up/down/left/right/front/behind) or from two or more fisheye images.
The QTVR page at Apple's site has more info on tools required to create QTVRs as well as links to view and download QTVR samples.
QTVR is not the only panorama picture technology. Its main rivals are the proprietary IPIX format and other formats like iMove, Image Worlds, Ulead VR and VRML.
Most panorama software can also save to still image panoramas in JPEG format.
You can see a comparison of panorama technologies at the Panoguide site.
Let's now discuss the actual product we are reviewing on this page.
The QTVR ActiveX Control is an ActiveX control that allows you to insert QuickTime content like QuickTime MOV videos and QuickTime VR panoramas and walkthroughs in most applications that can accept ActiveX controls within Microsoft Windows. Not surprisingly, PowerPoint does accept ActiveX controls.
Since PowerPoint does not accept QuickTime content natively, the QTVR ActiveX Control is a great solution for those who have a library of QuickTime stuff. PowerPoint's presentation base makes it a natural container to play such media.
The QTVR Control is created by George Birbilis. We wish to thank him for helping us with this page. You'll find more info about the QTVR ActiveX Control at George's website, on the QuickTime for All (QT4All) page.
You can download the QTVR ActiveX Control from George's website. The download weighs under 600 kb. Double-click the downloaded file to install the QTVR ActiveX Control, as shown in Figure 1, below.
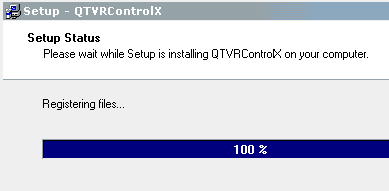
Figure 1: Installing the QTVR ActiveX Control
The installation places an unregistered copy of the ActiveX control that contains a nag screen whenever activated. The registered version of the Control can be bought online at George's site for US$150 and does not contain the nag screen.
Before we use the QTVR ActiveX Control from within PowerPoint, you'll have to make sure you have the QuickTime Player (actually the QuickTime multimedia platform) installed. This is a free download from the QuickTime site.
The installation includes components like the QuickTime Player, Image Viewer, application, and web browser controls/plugins.
If you don't have any QTVR or QuickTime movies, you can download free samples from these sites. You'll also find a few links to sites with tutorials:
QTVR is only one of the panorama formats. You can learn more about creating panoramas at the excellent Panoguide site. Their Gallery page has various panorama samples including some in the QTVR format.
The Multimedia Library has many impressive QTVR panoramas available for free download.
The QuickTime section of Apple's site has tons of movie trailers you can download. Most of these are not QTVR files, but rather simple MOV videos.
Pete Black shows you how to create panoramas using free software.


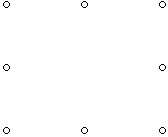
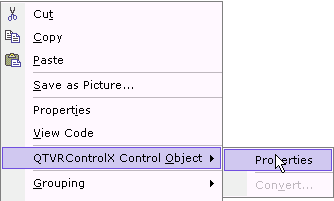
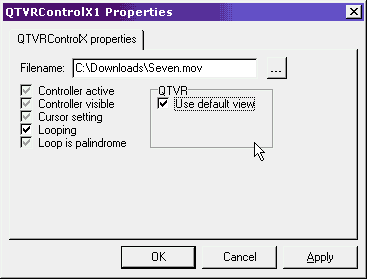
George Birbilis has more info about other options on his site including some VBA code you might find helpful.
You May Also Like: Leadership Storytelling: Conversation with Ronan Dunne | Prunes PowerPoint Templates




Microsoft and the Office logo are trademarks or registered trademarks of Microsoft Corporation in the United States and/or other countries.