Find out about different ways in which you can use backgrounds in PowerPoint slides.
Author: Geetesh Bajaj
Product/Version: PowerPoint
Gradient Backgrounds
Tiles and Textures
Patterns
Picture Backgrounds
Multiple Backgrounds
PowerPoint 2002's Multiple Masters
Gradient backgrounds are a quick way to escape the plain look of just one colour. What's more - they are not as processor intensive as textured or full screen backgrounds.
Whatever their merits may be, gradient backgrounds are unsuitable for presentations with many elements. Also,gradients don't display similarly across different systems - some machines may display banding.
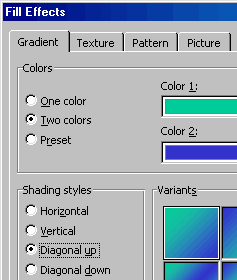
To incorporate gradient backgrounds:
Repeated seamless tiles can make great PowerPoint backgrounds too. Corel Painter has the Define Pattern command that makes creating seamless tiles a snap.
If you want to use readymade tiles, then Indezine has over 800 such patterns in 16 colours for you in our background section.
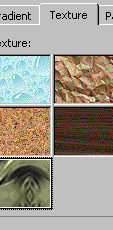
Learn more about the Background Texture Collection.
PowerPoint comes built-in with a few default textures as well. To enable a tiled or textured background:
Patterns are created using any two colours in combination witha set of default designs.
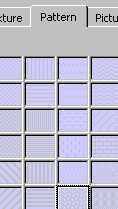
Patterns are rarely used as backgrounds - maybe because they have to be handled with more care than any other background type. It's easy to create a patterned background which can strain the eyes of a viewer.
Choose the twin colors which form a pattern with care. The safest set is to use light, pastel or neutral colors like beige and baby pink, or lilac, and grey. Such combinations don't intimidate.
BackPicture backgrounds are the most attractive of backgrounds. You should avoid picture backgrounds if your presentation consists of a lot of elements, unless the picture you're using is very neutral in its theme. This advice is rarely heeded. Everyone wants to use picture backgrounds these days! So, the debate nowadays is how to coordinate such backgrounds so that they look good and are usable as well.
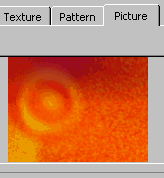
In most cases, you'll have to tweak such backgrounds in an image editing application by trying out adjustments in brightness, contrast, gamma or saturation to attain an image which can be an acceptable background.
It's easy to change picture backgrounds using the techniques and step-by-step tutorials explained above on this page.
BackMultiple backgrounds receive mixed reactions. However, first let's define multiple backgrounds. PowerPoint allows you to selectively allot a separate background to an individual slide. This background overrides any background which may be an element of the slide master.
Quite often you may find that a long presentation can be monotonous, and you may attempt to break such monotony by using different backgrounds for a set of slides. This doesn't mean that you could use 30 different backgrounds for 30 slides!
Within these 30 slides (as an example), you could perhaps divide your presentation on the basis of content into 3 sets of 10 slides each. Thereafter, each of these sets could sport a different background. This has the added advantage of subtly reminding your audience about the changing of a topic during the presentation. Whatever you do, make sure that all different or multiple backgrounds in the slide are coordinated. The change in texture, colour or anything else in the backgrounds has be visible - but not at the cost of continuity.
BackFinally, PowerPoint 2002 allows multiple masters - a long requested feature. You'll find more details elsewhere on this site, under the comprehensive PowerPoint 2002 Overview.
You'll find more info about multiple masters at ppted.com
You May Also Like: Using the Morph Transition with Characters in PowerPoint 365 for Windows | Dominica Flags and Maps PowerPoint Templates



Microsoft and the Office logo are trademarks or registered trademarks of Microsoft Corporation in the United States and/or other countries.