Explore part 3 of 3 on converting PowerPoint to Flash in PowerPoint 2007 for Windows. We explore how you can do this entire process manually.
Author: Geetesh Bajaj
Product/Version: PowerPoint 2007 for Windows
OS: Microsoft Windows XP and higher
Content on this page is not recent and has been retained for historical reasons.
Now, that you have exported your slides from within PowerPoint, and reassembled them in Flash, it's time to export them as an SWF that you can distribute and share.
Before exporting the Flash (.FLA) file to a (.SWF) file, make sure that the (.WMF) file dimension and the Flash movies dimensions are the same.
Follow these steps to set the dimensions and export to Flash (.SWF).
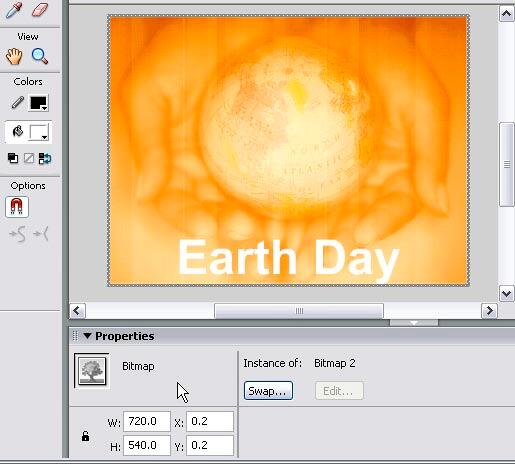
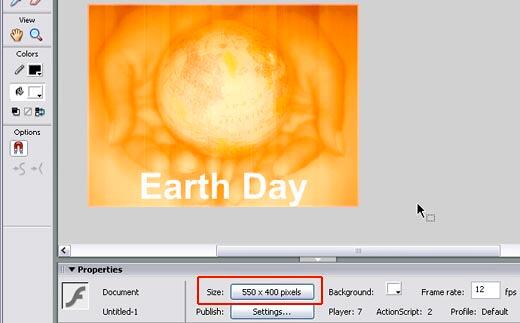
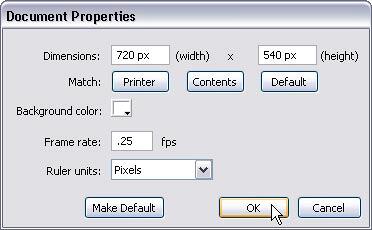

16 13 01 - PowerPoint to Flash: Convert PowerPoint to Flash Manually (Part 3) in PowerPoint (Glossary Page)
Convert PowerPoint to Flash Manually (Part 1) in PowerPoint 2007 for Windows
Convert PowerPoint to Flash Manually (Part 2) in PowerPoint 2007 for Windows
You May Also Like: Tips for Using Storytelling in Presentations | Pound PowerPoint Templates




Microsoft and the Office logo are trademarks or registered trademarks of Microsoft Corporation in the United States and/or other countries.