Explore part 2 of 3 on converting PowerPoint to Flash in PowerPoint 2007 for Windows. We explore how you can do this entire process manually.
Author: Geetesh Bajaj
Product/Version: PowerPoint 2007 for Windows
OS: Microsoft Windows XP and higher
Content on this page is not recent and has been retained for historical reasons.
In the first part of this tutorial, we shown you how to export your PowerPoint slides as sequentially numbered WMFs. Now, let us show you how these WMFs can be imported inside Adobe Flash.
In this tutorial, the screenshots show Macromedia Flash MX Professional 2004. The same steps should work in newer versions of Flash too. Remember, Flash is now branded as Adobe Flash.
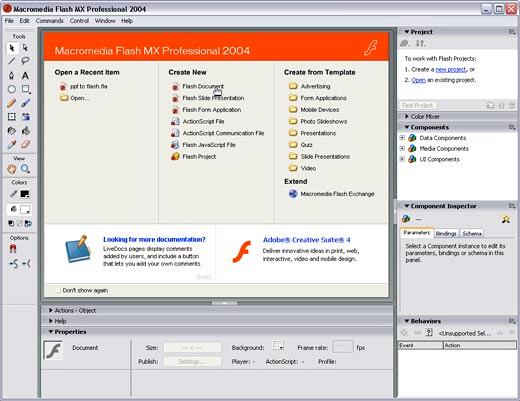
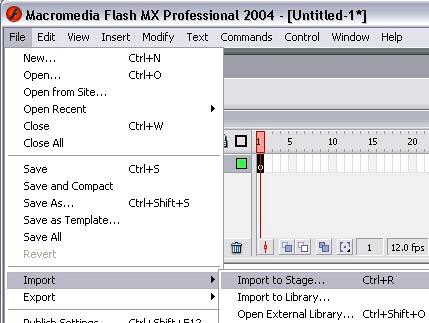
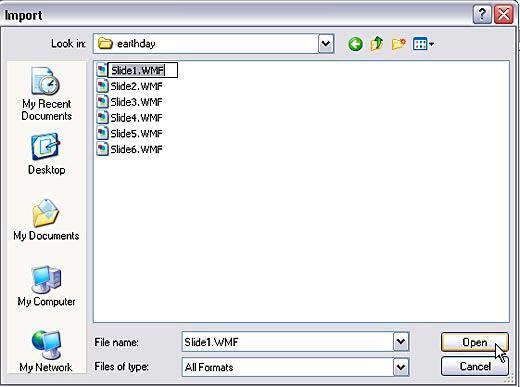
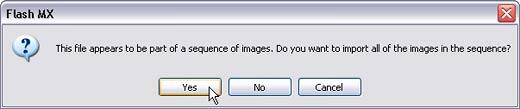
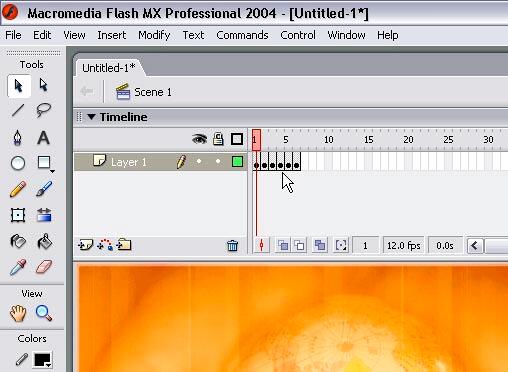
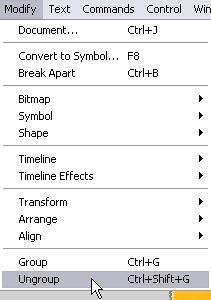
16 13 01 - PowerPoint to Flash: Convert PowerPoint to Flash Manually (Part 2) in PowerPoint (Glossary Page)
Convert PowerPoint to Flash Manually (Part 1) in PowerPoint 2007 for Windows
Convert PowerPoint to Flash Manually (Part 3) in PowerPoint 2007 for Windows
You May Also Like: Tips for Building Reports in PowerPoint | Euro PowerPoint Templates




Microsoft and the Office logo are trademarks or registered trademarks of Microsoft Corporation in the United States and/or other countries.