Explore keyboard shortcuts using Windows within PowerPoint for the Web. PowerPoint keyboard shortcuts allow you to quickly complete tasks.
Author: Geetesh Bajaj
Product/Version: PowerPoint for the Web
OS: Microsoft Windows XP and higher
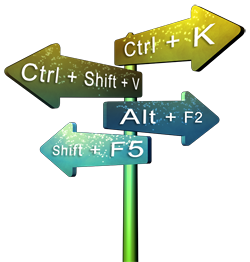 Here's the most comprehensive list of PowerPoint for the Web keyboard shortcuts that we know about, many users are not aware that the in-browser PowerPoint for the Web supports an amazing number of keyboard shortcuts! However, these shortcuts may differ depending upon whether you are using a Windows or a Mac computer, all the keyboard shortcuts listed on this page have been tested using the PowerPoint for the Web on the Internet Explorer web browser on Windows.
Here's the most comprehensive list of PowerPoint for the Web keyboard shortcuts that we know about, many users are not aware that the in-browser PowerPoint for the Web supports an amazing number of keyboard shortcuts! However, these shortcuts may differ depending upon whether you are using a Windows or a Mac computer, all the keyboard shortcuts listed on this page have been tested using the PowerPoint for the Web on the Internet Explorer web browser on Windows.
How many of these over 50 keyboard shortcuts do you presently use? If you discover a shortcut key not listed here, please contact us through our feedback form.
The shortcuts listed on this page use the US English keyboard layout. If you are using a non-US or non-English keyboard layout, then the keyboard shortcuts may not correspond exactly in some cases. You can learn about this issue and other reasons why some shortcuts may not work in our PowerPoint Keyboard Shortcuts Not Working page.
See Also: Keyboard Shortcuts: Mac using PowerPoint for the Web
For links to keyboard shortcuts in other versions of PowerPoint, scroll down this page a little.
Ctrl + A
Selects entire text within the active placeholder or notes
Ctrl + B
Bold selected text
Ctrl + C
Copy
Ctrl + D
Duplicate slide objects (Normal view)
Duplicate slides (in Slides pane within Normal view)
Ctrl + E
Center Align selected text (Normal view)
Ctrl + I
Italicize selected text
Ctrl + K
Insert hyperlink
Ctrl + L
Left align selected text
Ctrl + M
Insert New Slide (Normal view)
Ctrl + P
Brings up Print options and converts the presentation to PDF
Ctrl + R
Right align selected text
Ctrl + U
Underline selected text
Ctrl + V
Paste
Ctrl + X
Cut
Ctrl + Y
Repeat or redo
Ctrl + Z
Undo
Ctrl + Shift + D
Duplicate active presentation
Ctrl + Shift + C
Copy object attributes
Ctrl + Shift + V
Paste object attributes
Ctrl + Shift + Left Arrow
Select or cancel selection for one word to the left
Ctrl + Shift + Right Arrow
Select or cancel selection for one word to the right
Ctrl + Shift + Up Arrow
Select or cancel selection for one paragraph above
Ctrl + Shift + Down Arrow
Select or cancel selection for one paragraph below
Ctrl + F4
Close active browser
Ctrl + F6
Moves between active slide and the Ribbon (when a slide object is selected)
Moves between Notes and the Ribbon (when insertion cursor is placed in the Notes pane)
Moves between selected slide and Ribbon (when slide is selected in the Slides pane – you may have
to press Ctrl + F6 multiple times for this to work)
Ctrl + Backspace
Deletes the word just before the insertion point
Ctrl + Delete
Deletes the word just after the insertion point
Ctrl + Home
Go to the beginning of the first word in a text container
Ctrl + End
Go to the end of the last word in a text container
Ctrl + Left Arrow
Go to the beginning of the previous word
Ctrl + Right Arrow
Move cursor to beginning of next word
Ctrl + Up Arrow
Move cursor to start of previous paragraph
Ctrl + Down Arrow
Move cursor to start of next paragraph
Shift + Right Arrow
Selects or deselects one character towards right
Shift + Left Arrow
Selects or deselects one character towards left
Shift + Ctrl + Right Arrow
Selects or deselects one word towards right
Shift + Ctrl + Left Arrow
Selects or deselects one word towards left
Shift + Up Arrow
Selects or deselects up one line
Shift + Down Arrow
Selects or deselects down one line
Shift + Ctrl + Up Arrow
Selects or deselects up one paragraph
Shift + Ctrl + Down Arrow
Selects or deselects down one paragraph
Shift + Home
Selects the text from the insertion point till the beginning of line.
Shift + End
Selects the text from the insertion point till the end of line.
Shift + Ctrl + Home
Selects till the beginning of the text placeholder or notes
Shift + Ctrl + End
Selects till the end of the text placeholder or notes
Alt + Left Arrow
Rotate slide object counter-clockwise by 15 degrees
Alt + Right Arrow
Rotate slide object clockwise by 15 degrees
Page Up
Move to previous slide (Normal and Slide Show views)
Page Down
Move to next slide (Normal and Slide Show views)
Home
Move cursor to the beginning of the current line of text within placeholder
Select first slide (Normal view)
End
Move cursor to the end of the current line of text within placeholder
Select last slide (Normal view)
Spacebar, N, or Right Arrow
Move to next slide or next animation (Slide Show and Reading view)
P, or Left Arrow
Move to previous slide or previous animation (Slide Show and Reading view)
G + type the number + Tab + Enter
Go to a specific slide (Slide Show and Reading view)
Esc
Exit Slide Show
Left Arrow
Move cursor towards left (Normal view)
Nudges the selected object towards left
Right Arrow
Move cursor towards right (Normal view)
Nudge the selected object towards right
Up Arrow
Move cursor upwards (Normal view)
Nudges the selected object upwards
Select slide upwards (Slides pane)
Down Arrow
Move cursor downwards (Normal view)
Nudges the selected object downwards
Select slide downwards (Slides pane)
Tab
Move among placeholders on a slide
Move among ribbon commands
Tab, Enter
Activate a different ribbon tab
Enter
Execute the currently selected ribbon command
Selects the current placeholder
F2
End editing text in a placeholder
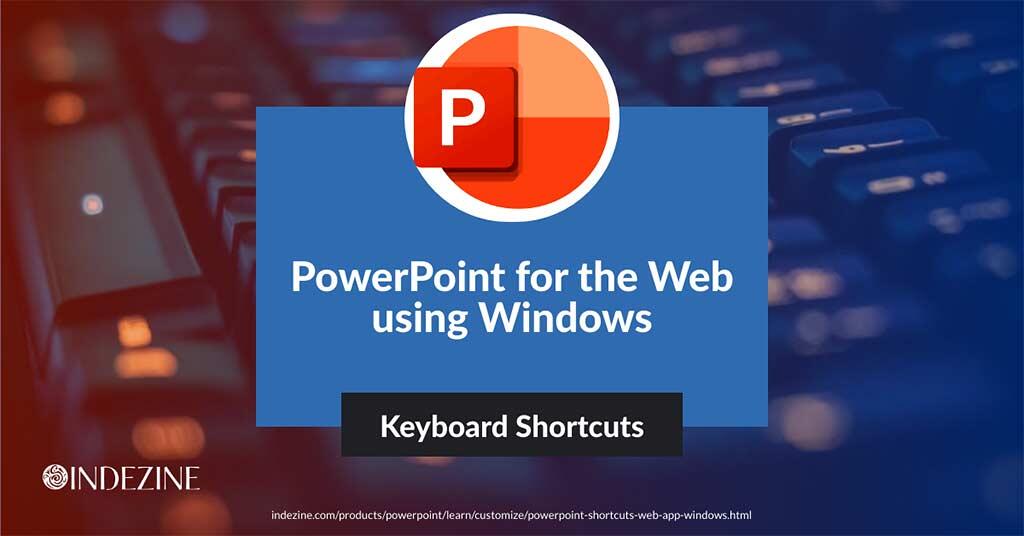
02 01 01 - Keyboard Shortcuts and Sequences: Keyboard Shortcuts for PowerPoint (Glossary Page)
Keyboard Shortcuts for PowerPoint 365 for Windows
Keyboard Shortcuts for PowerPoint 365 for Mac
Keyboard Shortcuts for PowerPoint 2019 for Windows
Keyboard Shortcuts for PowerPoint 2019 for Mac
Keyboard Shortcuts for PowerPoint 2016 for Windows
Keyboard Shortcuts for PowerPoint 2016 for Mac
Keyboard Shortcuts for PowerPoint 2013 for Windows
Keyboard Shortcuts for PowerPoint 2011 for Mac
Keyboard Shortcuts for PowerPoint 2010 for Windows
Keyboard Shortcuts for PowerPoint 2007 for Windows
Keyboard Shortcuts for PowerPoint 2003 for Windows
Keyboard Shortcuts on Mac using PowerPoint for the Web
You May Also Like: The Encyclopedia of Slide Layouts: Conversation with Paul J. Radich | Namibia Flags and Maps PowerPoint Templates




Microsoft and the Office logo are trademarks or registered trademarks of Microsoft Corporation in the United States and/or other countries.