Explore keyboard shortcuts in PowerPoint 365 for Windows. PowerPoint keyboard shortcuts allow you to quickly complete tasks.
Author: Geetesh Bajaj
Product/Version: PowerPoint 365 for Windows
OS: Microsoft Windows 10 and higher
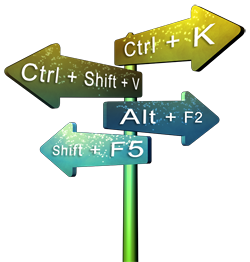 Here's the most comprehensive list of PowerPoint 365 for Windows keyboard shortcuts that we know about. How many of these over 170 keyboard shortcuts do you presently use? If you discover a shortcut key
not listed here, please contact us through our feedback form.
Here's the most comprehensive list of PowerPoint 365 for Windows keyboard shortcuts that we know about. How many of these over 170 keyboard shortcuts do you presently use? If you discover a shortcut key
not listed here, please contact us through our feedback form.
The shortcuts listed on this page use the US English keyboard layout. If you are using a non-US or non-English keyboard layout, then the keyboard shortcuts may not correspond exactly in some cases. You can learn about this issue and other reasons why some shortcuts may not work in our PowerPoint Keyboard Shortcuts Not Working page.
Also, explore our Keyboard Sequences in PowerPoint tutorial page.
For links to keyboard shortcuts in other versions of PowerPoint, scroll down this page a little.
Ctrl
Modifier with the spin wheel on your mouse to zoom in or out from 400% to 10%
Ctrl + A
Select all slide objects (Normal view)
Select all slides (Slides tab and Slide Sorter view)
Select all text (in Outline view)
Change the pointer to an arrow (Slide Show view)
Ctrl + B
Bold selected text
Ctrl + C
Copy
Ctrl + Shift + C
Copy object attributes
Ctrl + D
Duplicate slide objects (Normal view)
Duplicate slides (Slide Sorter view, and in Slides pane within Normal view)
Duplicate selected Layout or selected Slide Master (Slide Master view)
Ctrl + Shift + D
Duplicate active slide
Ctrl + E
Center Align selected text (Normal view)
Change Pointer to Eraser (works only if there are annotations in Slide Show view)
Ctrl + F
Opens Find dialog box (Normal and Slide Sorter views)
Ctrl + Shift + F
Ctrl + Shift + P
Opens Font dialog box, when text is selected
Ctrl + G
Group selected slide objects
Ctrl + Shift + G
Ungroup selected group
Ctrl + H
Opens Replace dialog box (Normal and Slide Sorter views)
Hides Pointer (cursor) and Navigation buttons (Slide Show view)
Ctrl + Shift + H
Show/Hide Notes pane
Ctrl + I
Italicize selected text (Normal view)
Activate the highlighter (Slide Show view)
Ctrl + J
Justify selected text
Ctrl + Shift + J
Regroup previously grouped objects
Ctrl + K
Opens Insert hyperlink dialog box
Ctrl + L
Left align selected text (Normal view)
Activate the laser pointer (Slide Show view)
Ctrl + M
Insert New Slide (Normal and Slide Sorter views)
Insert New Master (Slide Master view)
Hide or unhide all ink or annotations (Slide Show view)
Ctrl + N
Create a new presentation
Ctrl + Shift + N
Duplicates active presentation
Ctrl + O
Open presentation in Backstage view
Ctrl + P
Ctrl + F2
Ctrl + Shift + F12
Opens the Print pane in Backstage view for the active presentation
Changes Pointer to Pen (Slide Show view — Ctrl + P only)
Ctrl + Q
Exit PowerPoint
Ctrl + R
Right align selected text
Ctrl + S
Save (for presentations saved at least once)
Save As (for presentations never saved)
Opens All Slides dialog box (Slide Show view)
Ctrl + T
Opens Font dialog box (select the text or text container first)
Display the Microsoft Windows taskbar (Slide Show view)
Ctrl + U
Underline selected text
Hide the pointer and navigation button (Slide Show view)
Ctrl + V
Paste
Ctrl + Shift + V
Paste object attributes
Ctrl + Alt + V
Opens Paste Special dialog box
Ctrl + W
Close active presentation
Ctrl + X
Cut
Ctrl + Y
F4
Repeat or redo
Ctrl + Z
Undo
Ctrl + 1
Access formatting options for a selected chart element
Ctrl + F1
Hide or unhide Ribbon. Ribbon tabs are visible
Ctrl + Shift + F1
Hide or unhide Ribbon with tabs, Title Bar, Quick Access Toolbar, and Status Bar
Ctrl + F4
Close active presentation
Ctrl + F5
Opens Present Online dialog box (deprecated)
Ctrl + F6
Switch between open PowerPoint presentations. Recently opened ones after previously opened ones
Ctrl + Shift + F6
Switch between open PowerPoint presentations. Previously opened ones after recently opened ones
Ctrl + Shift + F9
Turn off/on Snap to Grid
Ctrl + Shift + F10
Arrange all open presentations. Minimized presentations are not arranged
Ctrl + F12
Open presentation using the Open dialog box
Ctrl + Shift + [
Reorder selected slide object one layer below
Ctrl + Shift + ]
Reorder selected slide object one layer above
Ctrl + Tab
Switch between open PowerPoint presentations
Add a tab stop, if you are editing a table or a text container
Ctrl + Shift + Tab
Switch between Normal and Outline views
Ctrl + Space
Remove all formatting from selected text, or entire text container; resets text to the theme font (Normal view)
Reset all text formatting to default (select all text in Outline view, and use this shortcut key)
Ctrl + Backspace
Delete the entire word before the insertion point. If the insertion point is in the middle of a word, delete characters before the insertion point
Ctrl + Delete
Delete the entire word after the insertion point. If the insertion point is in the middle of a word, delete characters after the insertion point
Ctrl + Home
Cursor goes to the beginning of the first word in a text container while editing. If nothing on your slide is selected, goes to the first slide
Selects first slide (Slide Sorter view)
Ctrl + Shift + Home
Select or deselect all text from the cursor to the start of the paragraph (click within text container to establish the cursor location first)
Ctrl + End
Cursor goes to the end of the last word in a text container while editing. If nothing on your slide is selected, goes to the last slide
Selects last slide (Slide Sorter view)
Ctrl + Shift + End
Select or deselect all text from the cursor to the end of the paragraph (click within text container to establish the cursor location first)
Ctrl + Enter
Switch to the next text placeholder in the presentation
Add new slide if no more text placeholders exist
Ctrl + Left Arrow
Cursor goes to the beginning of the previous word
Nudge selected slide object leftwards, in smaller increments if the Snap to Grid option is enabled
Ctrl + Shift + Left Arrow
Select or cancel selection for one word to the left (for text)
Size selected object(s) thinner in smaller increments than Shift + Left Arrow
Ctrl + Right Arrow
Move cursor to beginning of next word
Nudge selected slide object rightwards, in smaller increments if the Snap to Grid option is enabled
Ctrl + Shift + Right Arrow
Select or cancel selection for one word to the right (for text)
Size selected object(s) thicker in smaller increments than Shift + Right Arrow
Ctrl + Up Arrow
Move cursor, to start of existing paragraph, or start of previous paragraph
Nudge selected slide object upwards, in smaller increments if the Snap to Grid option is enabled
Scroll Notes upwards in Presenter view
Move selected slide up within the Slides pane
Ctrl + Shift + Up Arrow
Select or cancel selection for one paragraph above (for text)
Size selected object(s) taller in smaller increments than Shift + Up Arrow
Move selected slide to the first slide position within the Slides pane
Ctrl + Down Arrow
Move cursor to start of next paragraph
Nudge selected slide object downwards, in smaller increments if the Snap to Grid option is enabled
Scroll Notes downwards in Presenter view
Move selected slide down within the Slides pane
Ctrl + Shift + Down Arrow
Select or cancel selection for one paragraph below (for text)
Size selected object(s) shorter in smaller increments than Shift + Down Arrow
Move selected slide to the last slide position within the Slides pane
Ctrl + click; then arrow Keys: Left, Right, Up, or Down
Move/nudge chart in a direction
Ctrl + Page Up
Scroll Notes one screenful upwards in Presenter view
Ctrl + Page Down
Scroll Notes one screenful downwards in Presenter view
Ctrl + ]
Ctrl + Shift + >
Increase font size
Ctrl + [
Ctrl + Shift + <
Decrease font size
Ctrl + <
Adds new section
Ctrl + - (minus),
Just – (minus)
G
Zoom out of a slide, or See all slides (Slide Show view)
G
Show all slides (Slide Show view)
Show all slides with active slide unaffected (Presenter view)
Ctrl + + (plus),
Just + (plus)
Zoom in a Slide (Slide Show view)
Ctrl + =
Subscript selected text, or change subscripted text to normal text
Ctrl + Shift + =
Superscript selected text, or change superscripted text to normal text
Ctrl + Shift + Alt + >
Superscript selected text. Press multiple times to offset existing superscript or subscript higher
Ctrl + Shift + Alt + <
Subscript selected text. Press multiple times to offset existing superscript or subscript lower
F1
Open PowerPoint Help Window (all views except Slide Show view)
Opens a list of Slide Show shortcut keys (Slide Show view)
F2
Activate text editing in a text object such as a placeholder, box, or shape. Press F2 again to deactivate text editing and select the entire text object
Rename Section (when a Section is selected in the Slides pane or in Slide Sorter view)
Rename Slide Object (when a slide object is selected in the Selection Task Pane)
F5
View the Slide Show from first slide
Shift + F5
View Slide Show from the current slide onwards
F6
Moves among various panes, the QAT, and the Ribbon (Normal view)
Cycles between the Minimize button, the Pause button, and the Change text size button in the Notes pane (Presenter view)
F7
Spellcheck
Shift + F7
Thesaurus (opens when some text is selected on slide)
F12
Opens Save as dialog box
Shift + F12
Save (for presentations saved at least once)
Opens Save as dialog box (for presentations never saved)
Alt
Activate Access Keys on the Ribbon
Alt + A
Access Animations tab of the Ribbon
Read the next line in the Notes pane (Presenter view)
Alt + F
Alt + Shift + F
Open Backstage view
Alt + G
Access Design tab of the Ribbon
Alt + H
Access Home tab of the Ribbon
Alt + J
Access Contextual tabs of the Ribbon. The resultant tab depends on the type of slide object selected
Alt + K
Access Transitions tab of the Ribbon
Alt + L
Access Developer tab of the Ribbon (if enabled)
Alt + M
Access Slide Master tab of the Ribbon (Slide Master view)
Alt + N
Access Insert tab of the Ribbon
Alt + P
Toggle between Play and Pause buttons for media (works in Normal and Slide Show views)
Alt + Q
Access the Tell Me help option (Normal view)
Stops media playback (works in Normal and Slide Show views)
Read the next step, such as the next slide, the next animation, or the end of slide show (Presenter view)
Alt + R
Access Review tab of the Ribbon
Alt + S
Access Slide Show tab of the Ribbon
Alt + U
Mute (works in Normal and Slide Show views)
Alt + W
Access View tab of the Ribbon (Normal view)
Read the elapsed time. The timer starts running as soon as you launch this view (Presenter view)
Alt + Z
Read the previous line in the Notes pane (Presenter view)
Alt + Esc
Switches to the next open application
Alt + F2
Opens Save As dialog box
Alt + F4
Close PowerPoint
Alt + F5
Opens Presenter view
Alt + F8
Show Macro dialog box
Alt + F9
Show/Hide Guides
Alt + Shift + F9
Show/Hide Rulers
Alt + F10
Show or Hide Selection Task Pane
Alt + F11
Access Microsoft Visual Basic for Applications environment
Alt + Shift + A
Show all text or Headings (Outline view)
Alt + Shift + C
Pick up Animation attributes (activates the Animation Painter). You can then click on any slide object to paste the copied Animation attributes.
Alt + Shift + D
Show Header and Footer dialog box
Alt + Tab
Switch to the next application. This is essentially a Microsoft Windows shortcut key
Alt + Shift + Tab
Switch to the previous application. This is essentially a Microsoft Windows shortcut key
Alt + Shift + Left Arrow
Promote, for selected text on the slide or in the Outline view. You can also place the cursor before the text
Rewind active media clip (works in Normal and Slide Show views)
Alt + Shift + Right Arrow
Demote, for selected text on the slide or in the Outline view. You can also place the cursor before the text
Fast forward active media clip (works in Normal and Slide Show views)
Alt + Shift + Up Arrow
Move up selected bulleted item or paragraph, on the slide, or in the Outline pane
Alt + Shift + Down Arrow
Move down selected bulleted item or paragraph, on the slide, or in the Outline pane
Alt + Shift + 1
Hide everything except titles within the Outline view
Collapse all groups within the Selection Task Pane (first, press F6 to move focus through major interface elements, until it is on the Selection Pane)
Alt + Shift + 9
Show all content within Outline view
Expand all groups within the Selection Task Pane (first, press F6 to move focus through major interface elements, until it is on the Selection Pane)
Alt + Shift + +
Expand text for selected slide title within Outline view
Alt + Shift + -
Collapse text for selected slide title within Outline view
Alt + Shift + Page Down
Seek media ahead; like a Forward button (works in Normal and Slide Show views)
Alt + Shift + Page Up
Seek media backwards; like a Rewind button (works in Normal and Slide Show views)
Alt + End
Go to the next Bookmark for active media clip (works in Normal and Slide Show views)
Alt + Home
Go to the previous Bookmark for active media clip (works in Normal and Slide Show views)
Alt + Up Arrow
Keep both keys pressed to increase the volume for selected or playing media (works in Normal and Slide Show views)
Alt + Down Arrow
Keep both keys pressed to decrease the volume for selected or playing media (works in Normal and Slide Show views)
Alt + Left Arrow
Rotate slide object counter-clockwise by 15 degrees
Alt + Right Arrow
Rotate slide object clockwise by 15 degrees
Alt + -
Bring up Windows restore, view, move, and close options. This is essentially a Microsoft Windows shortcut key
Alt + =
Insert an equation if you are in text-editing mode (works in Normal view)
Shift
Modifier with the Rectangle or Oval shape tools to draw a square or a circle
Modifier with the Line tool to draw a straight line in 45 degree increments
Tab
Move to the subsequent cell within a Table
Activate the next option or option group within Dialog box
Select next slide object on Slide (when one object is selected)
Go to next hyperlink in Slide Show view (if hyperlinks exist)
Cycle through tools within a region (Presenter View)
Promote, for selected text on the slide or in the Outline view. You can also place the cursor before the text
Shift + Tab
Move to the preceding cell within a Table
Activate the previous option or option group within Dialog box
Select previous slide object on Slide (when one object is selected)
Go to previous hyperlink in Slide Show view (if hyperlinks exist)
Demote, for selected text on the slide or in the Outline view. You can also place the cursor before the text
Shift + Space
Add a new line without extra paragraph spacing in a text box or any text container
Shift + F3
Cycle case of selected text (Sentence, Lowercase, and Uppercase). Won’t work for text set to All Caps in the Font dialog box; to bring up the Font dialog box, press the Ctrl + T shortcut key)
Shift + F4
Repeat last Find action, after the Find dialog box is closed
Shift + F6
Move to a pane from another pane in the program window (works counter-clockwise)
Shift + F9
Show or hide the grid
Shift + F10
Display the right-click contextual menu for the selected object
Shift + Left Arrow
Select or deselect one character to the left (for text)
Size selected object(s) thinner
Shift + Right Arrow
Select or deselect one character to the right (for text)
Size selected object(s) thicker
Shift + Up Arrow
Select or deselect text one line up (for text)
Size selected object(s) taller
Shift + Down Arrow
Select or deselect text one line down (for text)
Size selected object(s) shorter
Shift + Home
Select or deselect text to the beginning of the line
Shift + End
Select or deselect text to the end of the line
Home
Move cursor to beginning of current line of text
Select first slide (Slide Sorter view)
Go to the first slide (Slide Show view)
End
Move cursor to end of current line of text
Select last slide (Slide Sorter view)
Go to the last slide (Slide Show view)
Page Up
Move to previous slide (Normal and Slide Show views)
Page Down
Move to next slide (Normal and Slide Show views)
Backspace
Delete one character to the left (when text within a text box, placeholder, or shape is active)
Backspace, P, or Left Arrow
Move to previous slide or previous animation (Slide Show view)
Spacebar, N, or Right Arrow
Move to next slide or next animation (Slide Show view)
Delete
Delete one character to the right (when text within a text box, placeholder, or shape is active)
<Number> + Enter
Goes to the slide of that number (Slide Show view)
B
Pause the slide show and display a black screen. Press B again to resume the show (Slide Show view)
E
Erase on-screen annotations (Slide Show view)
G
Go to See All Slides or toggle back to previous view (Slide Show view)
H
Go to next hidden slide (Slide Show view)
J
Start Subtitles or toggle to not show subtitles (Slide Show view)
M
Use mouse-click to advance while rehearsing (Slide Show view)
O
Use original timings while rehearsing (Slide Show view)
S or Pause
Stop the show, and freeze the screen. Press S again to restart the show (Slide Show view)
T
Set new timings while rehearsing (Slide Show view)
W
Pause the show and display a white screen. Press W again to resume the show (in Slide Show view)
=
Zoom in the slide (in Slide Show view)
-
Zoom out of the slide (in Slide Show view)
Esc
Cancel a menu or dialog box action
End the slide show (Slide Show view)
Close the view (Presenter view)
Enter
Add text within selected object such as a shape or placeholder (Normal view)
Add a new, blank slide or a new, empty paragraph (Outline view)
Left Arrow
Move insertion point leftwards within text boxes and placeholders (Normal view)
Move insertion point leftwards, or to the immediate cell on the left in tables (Normal view)
Nudge selected slide object leftwards, in normal increments even if the Snap to Grid option is enabled (Normal view)
Select previous slide (Slide Sorter view)
Right Arrow
Move insertion point rightwards within text boxes and placeholders (Normal view)
Move insertion point rightwards, or to the immediate cell on the right in tables (Normal view)
Nudge selected slide object rightwards, in normal increments even if the Snap to Grid option is enabled (Normal view)
Select next slide (Slide Sorter view)
Up Arrow
Move insertion point upwards within text boxes and placeholders (Normal view)
Move insertion point upwards, or to the immediate cell above in tables (Normal view)
Nudge selected slide object upwards, in normal increments even if the Snap to Grid option is enabled (Normal view)
Select slide above (Slide Sorter view)
Down Arrow
Move insertion point downwards within text boxes and placeholders (Normal view)
Move insertion point downwards, or to the immediate cell below in tables (Normal view)
Nudge selected slide object downwards, in normal increments even if the Snap to Grid option is enabled (Normal view)
Select slide below (Slide Sorter view)
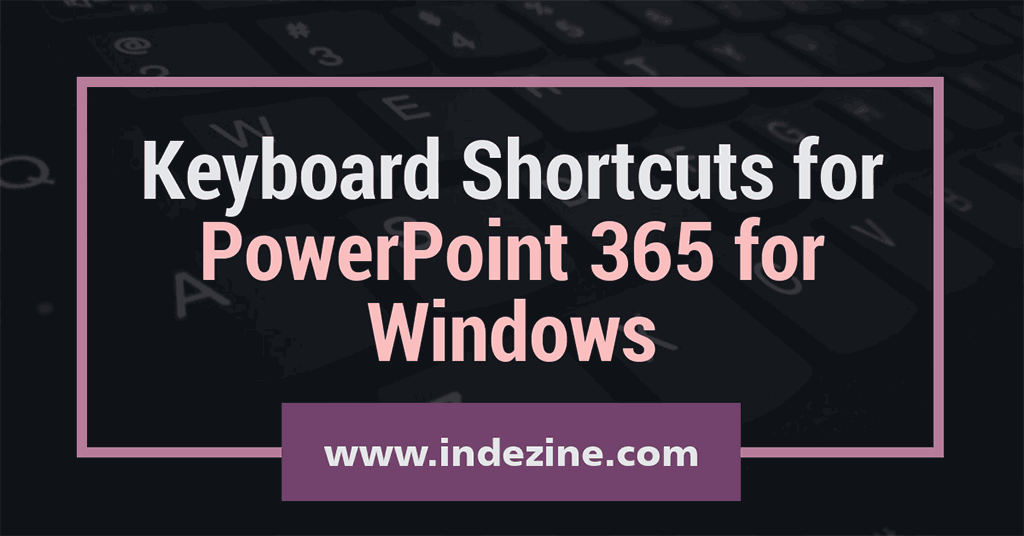
Typically, all keyboard shortcuts use 2 or more keys that need to be pressed together. However, there are some single key shortcuts such as those used in PowerPoint's Slide Show view.
PowerPoint does not allow creation of keyboard shortcuts like you can in some other Microsoft Office programs.
Yes, you can. We have an ebook version available.
02 01 01 - Keyboard Shortcuts and Sequences: Keyboard Shortcuts for PowerPoint (Glossary Page)
Keyboard Shortcuts for PowerPoint 365 for Mac
Keyboard Shortcuts for PowerPoint 2019 for Windows
Keyboard Shortcuts for PowerPoint 2019 for Mac
Keyboard Shortcuts for PowerPoint 2016 for Windows
Keyboard Shortcuts for PowerPoint 2016 for Mac
Keyboard Shortcuts for PowerPoint 2013 for Windows
Keyboard Shortcuts for PowerPoint 2011 for Mac
Keyboard Shortcuts for PowerPoint 2010 for Windows
Keyboard Shortcuts for PowerPoint 2007 for Windows
Keyboard Shortcuts for PowerPoint 2003 for Windows
Keyboard Shortcuts on Windows using PowerPoint for the Web
Keyboard Shortcuts on Mac using PowerPoint for the Web
You May Also Like: PowerPointWriter: Conversation with Sam Haddad | Snooker PowerPoint Templates




Microsoft and the Office logo are trademarks or registered trademarks of Microsoft Corporation in the United States and/or other countries.