Explore keyboard shortcuts in PowerPoint 365 for Mac. PowerPoint keyboard shortcuts allow you to quickly complete tasks.
Author: Geetesh Bajaj
Product/Version: PowerPoint 365 for Mac
OS: Mac OS X
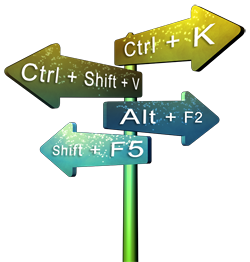 Here's the most comprehensive list of PowerPoint 365 for Mac keyboard shortcuts that we know about. How many of these do you presently use? If you discover a shortcut key not listed here, please contact us through our feedback form.
Here's the most comprehensive list of PowerPoint 365 for Mac keyboard shortcuts that we know about. How many of these do you presently use? If you discover a shortcut key not listed here, please contact us through our feedback form.
The shortcuts listed on this page use the US English keyboard layout. If you are using a non-US or non-English keyboard layout, then the keyboard shortcuts may not correspond exactly in some cases. You can learn about this issue and other reasons why some shortcuts may not work in our PowerPoint Keyboard Shortcuts Not Working page.
Also, explore our Keyboard Sequences in PowerPoint tutorial page.
For links to keyboard shortcuts in other versions of PowerPoint, scroll down this page a little.
⌘ + A
Select all slide objects (Normal view)
Select all slides (Slides pane and Slide Sorter view)
Select all text (in Outline pane)
Changes the pointer to an arrow (Slide Show view)
⌘ + B
Bold selected text
⌘ + C
(Fn) + F3
Copy
⌘ + Shift + C
Copy object attributes
⌘ + D
Duplicate slide objects (Normal view)
Duplicate slides (Slide Sorter view, and in Slides pane within Normal view)
Duplicate selected Layout or selected Slide Master (Slide Master view)
⌘ + Shift + D
Duplicates active slide
⌘ + Option + D
Hide/Show Dock (this is a Mac OS X shortcut)
⌘ + E
Ctrl + E
Center Align selected text (Normal view)
⌘ + F
Takes the cursor to the Find search box
⌘ + Ctrl + F
Switch to full screen (hide menus)
⌘ + Option + G
Group selected slide objects
⌘ + Shift + Option +
G
Ungroup selected group
⌘ + Option + Ctrl +
G
Show/Hide Guides
⌘ + H
Hides opened presentation(s)
⌘ + Shift + H
Opens Replace dialog box
⌘ + I
Italicize selected text
⌘ + J
Ctrl + J
Justify selected text
⌘ + Option + J
Regroup previously grouped objects
⌘ + K
Opens Insert hyperlink dialog box
⌘ + L
Ctrl + L
Left align selected text
⌘ + M
Minimizes opened presentation
⌘ + Option + M
Opens Paragraph dialog box (if your cursor is within a text container, or if a text container is selected)
⌘ + N
Create a new presentation
⌘ + Shift + N
Insert New Slide (Normal and Slide Sorter views)
Insert New Master (Slide Master view)
⌘ + O
Brings up the Open tab of the Microsoft PowerPoint dialog box that lets you open files locally and on cloud locations
⌘ + Shift + O
Open recent files
⌘ + P
Brings up Print options
Change Pointer to Pen (Slide Show view)
⌘ + Shift + P
Brings up the New tab of the Microsoft PowerPoint dialog box that lets you create a new presentation from a Theme or template
⌘ + Q
Exit PowerPoint
⌘ + R
Ctrl + R
Right align selected text
⌘ + Option + R
Hide/Show Ribbon
⌘ + S
Save (for presentations saved at least once)
Save As (for presentations never saved)
⌘ + Shift + S
Save a presentation with a different name, location, or file format
⌘ + T
Opens Font dialog box (if a text container is selected)
⌘ + U
Underlines selected text
Hide pointer and navigation in Slide Show view
⌘ + V
Paste
⌘ + Ctrl + V
Opens Paste Special dialog box
⌘ + Shift + V
Paste object attributes
⌘ + W
Close active presentation
⌘ + X
Cut
⌘ + Y
Repeat or redo
⌘ + Z
Undo
⌘ + ~
Move through multiple open presentations
⌘ + +
Zoom in of Slide Area
⌘ + -
Zoom out of Slide Area
⌘ + [
Promote list item
⌘ + ]
Demote list item
⌘ + Shift + >
Increase font size
⌘ + Shift + <
Decrease font size
⌘ + Shift + 1
Access formatting options for a selected chart element
⌘ + Up Arrow
Moves cursor to beginning of first paragraph (if your cursor is within a text container in Normal view)
Nudge selected slide object upwards
⌘ + Shift + Up Arrow
Select everything from insertion point to beginning of the first paragraph, and deselect
everything else (if your cursor is within a text container in Normal view)
Select all text from insertion point to the first slide (in the Outline pane)
⌘ + Down Arrow
Moves cursor to end of last paragraph (if your cursor is within a text container in Normal view)
Nudge selected slide object downwards
⌘ + Shift + Down Arrow
Select everything from insertion point to end of the last paragraph, and deselect
everything else (if your cursor is within a text container in Normal view)
Selects all text from insertion point to the last slide (in the Outline pane)
⌘ + Left Arrow
Moves cursor to start of line (if your cursor is within a text container in Normal view)
Nudge selected slide object leftwards
(Fn) + Left Arrow
Go to first slide (in Normal view)
⌘ + Shift + Left Arrow
⌘ + Shift + Home
Select everything from insertion point to the beginning of the line, and deselect everything else
(if your cursor is within a text container in Normal view)
Selects all text from insertion point to the first character on the line (in the Outline pane)
⌘ + Right Arrow
Moves cursor to end of line (if your cursor is within a text container in Normal view)
Nudge selected slide object rightwards
(Fn) + Right Arrow
Go to last slide (in Normal view)
⌘ + Shift + Right Arrow
⌘ + Shift + End
Select everything from insertion point to the end of the line, and deselect everything else
(if your cursor is within a text container in Normal view)
Selects all text from insertion point to the last character on the line (in the Outline pane)
⌘ + 1
Switch to Normal view
⌘ + Shift + 1
Format selected slide object
⌘ + Option + 1
Opens Slide Master
⌘ + 2
Switch to Slide Sorter view
⌘ + Option + 2
Opens Handout Master
⌘ + 3
Switch to Notes Page view
⌘ + Option + 3
Opens Notes Master
⌘ + 4
Switch to Outline view
⌘ + Tab
Switch to next application(s). This is essentially a Mac OS X shortcut key, and not a PowerPoint shortcut
⌘ + Shift + Tab
Switch to previous application(s). This is essentially a Mac OS X shortcut key, and not a PowerPoint shortcut
⌘ + Shift + Return
Switch to full screen slide show
⌘ + Return
View Slide Show from the current slide onwards
⌘ + /
Brings up PowerPoint for Mac Help window
Ctrl + P
Ctrl + Q
Pause media (Works in Normal and Slide Show views)
Ctrl + Shift + T
Switch to Notes Page view
Ctrl + Shift + V
Opens Slide Sorter view
Ctrl + Click
Opens the right-click contextual menu for the selected object
Ctrl + =
Subscript selected text, or change subscripted text to normal text
Ctrl + Shift + =
Superscript selected text, or change superscripted text to normal text
Ctrl + Shift + Left Arrow
Select all text from the insertion point to the beginning of the line
Ctrl + Shift + Right Arrow
Select all text from the insertion point to the end of the line
Ctrl + Shift + Option +
<
Subscript selected text. Press multiple times to offset existing superscript or subscript higher
Ctrl + Shift + Option +
>
Superscript selected text. Press multiple times to offset existing superscript or subscript higher
Ctrl + Shift + Tab
Toggle between Outline and Thumbnail views
Ctrl + Spacebar
Remove all formatting from selected text
Tab
Moves to the subsequent cell within a Table
Activates the next option or option group within Dialog box
Selects next slide object on Slide (when one object is selected)
Demote (for selected text in the Outline pane)
Shift + Tab
Moves to the preceding cell within a Table
Activates the previous option or option group within Dialog box
Selects previous slide object on Slide (when one object is selected)
Promote (for selected text in the Outline pane)
Shift + (Fn) + F3
Cycle case of selected text (Sentence case, Lowercase, and Uppercase)
Shift + Left Arrow
Select or deselect one character to the left (for text)
Size selected object(s) thinner
Shift + Right Arrow
Select or deselect one character to the right (for text)
Size selected object(s) thicker
Shift + Up Arrow
Select or deselect text one line up (for text)
Size selected object(s) taller
Shift + Down Arrow
Select or deselect text one line down (for text)
Size selected object(s) shorter
Shift + Home
Select or deselect text to the beginning of the line
Shift + End
Select or deselect text to the end of the line
Shift + ⌘ + B
New for PowerPoint 365 for Mac
Reorder selected slide object to back of all slide objects
Shift + Option + ⌘ +
B New for PowerPoint 365 for Mac
Reorder selected slide object one layer below
Shift + ⌘ + F
New for PowerPoint 365 for Mac
Reorder selected slide object in front of all slide objects
Shift + Option + ⌘ +
F New for PowerPoint 365 for Mac
Reorder selected slide object one layer forward
Shift + ⌘ + C
New for PowerPoint 365 for Mac
Copy formatting only
Shift + ⌘ + V
New for PowerPoint 365 for Mac
Paste formatting only
Shift + ⌘ + M
New for PowerPoint 365 for Mac
Crop
Shift + ⌘ + 2
New for PowerPoint 365 for Mac
Format slide background
Option + (Fn) + F8
Shows Macro dialog box
Option + (Fn) + F11
Access Microsoft Visual Basic for Applications environment
Option + ⌘ + R
Show or hide the Ribbon
Option + Shift + Page Down
Seek media ahead; like a Forward button (works in Normal and
Slide Show views)
Option + Shift + Page Up
Seek media backwards; like a Rewind button (works in Normal
and Slide Show views)
Option + Shift + Tab
Add a tab stop, if you are editing a table
Option + Shift + ⌘ +
C
Pick up Animation attributes (activates the Animation Painter). You can then click on any slide
object to paste the copied Animation attributes.
Option + Left Arrow
Rotate slide object counter-clockwise by 15 degrees
Move one word to the left (if your cursor is within a text container in Normal view)
Option + Shift + Left Arrow
Select or cancel selection for one word to the left
Option + Right Arrow
Rotate slide object clockwise by 15 degrees
Move one word to the right (if your cursor is within a text container in Normal view)
Option + Shift + Right Arrow
Select or cancel selection for one word to the right
Option + Up Arrow
Move one paragraph upwards (if your cursor is within a text container in Normal view)
Increase the volume (works in Normal and Slide Show views)
Option + Down Arrow
Move one paragraph downwards (if your cursor is within a text container in Normal view)
Decrease the volume (works in Normal and Slide Show views)
Option + Enter
Opens Presenter view
Option + Home
Go to the previous Bookmark for media clip (works in Normal and Slide Show views)
Option + End
Go to the next Bookmark for media clip (works in Normal and Slide Show views)
Option + P
Toggle between Play and Pause Buttons for media (Works in Normal and Slide Show views)
Option + Q
Stops media playback (Slide Show view)
Option + U
Mute/Unmute (works in Normal and Slide Show views)
Option + G
Insert Copyright symbol
Option + 2
Insert Trademark symbol
Option + Shift + 2
Insert Euro symbol
Option + 3
Insert UK Pound symbol
Option + 4
Insert Cent symbol
Option + 5
Insert Infinity symbol
Option + Y
Insert Japanese Yen symbol
Home
Moves cursor to beginning of current line of text (Normal view)
Moves to the first slide (Slide Sorter view)
End
Moves cursor to end of current line of text (Normal view)
Moves to the last slide (Slide Sorter view)
Return
Change shape or placeholder to editing mode, allowing you to type/edit text
Page Up
Moves to previous slide (Normal and Slide Show views)
Page Down
Moves to next slide (Normal and Slide Show views)
Spacebar , N, or Right Arrow
Move to next slide or next animation (Slide Show view)
Delete ⌫ , P, or Left Arrow
Move to previous slide or previous animation (Slide Show view)
<Number> + Enter
Goes to the slide of that number (Slide Show view)
B or Period(.)
Pauses the slide show and displays a black screen. Press B or the Period key again to resume the show (Slide Show view)
W or Comma(,)
Pauses the slide show and displays a white screen. Press W or the Comma key again to resume the show (Slide Show view)
Esc
Ends the slide show (Slide Show view)
Cancel a menu or dialog box action
Left Arrow
Moves insertion point leftwards for text (Normal view)
Selects previous slide (Slide Sorter view)
Right Arrow
Moves insertion point rightwards for text (Normal view)
Selects next slide (Slide Sorter view)
Up Arrow
Moves insertion point upwards for text (Normal view)
Selects slide above (Slide Sorter view)
Down Arrow
Moves insertion point downwards for text (Normal view)
Selects slide below (Slide Sorter view)
Delete ⌫
Delete one character to the left
Delete ⌦
(Fn) + Delete ⌫
Delete one character to the right
E
Erase on-screen annotations (Slide Show view)
H
Go to next hidden slide if the next slide is a hidden slide (Slide Show view)
O
Use original timings while rehearsing (Slide Show view)
M
Use mouse-click to advance while rehearsing (Slide Show view)
T
Use new timings while rehearsing (Slide Show view)
(Fn) + F2
Edit text in placeholder, text box, or another text container (Normal view)
(Fn) + F6
Moves clockwise among Ribbon, Slides pane, Slide area, and various other interface elements (Normal view)
(Fn) + Shift + F6
Moves counter-clockwise among Ribbon, Slides pane, Slide area, and various other interface elements (Normal view)
(Fn) + F7
Spellcheck
(Fn) + F12
Opens Save as pane
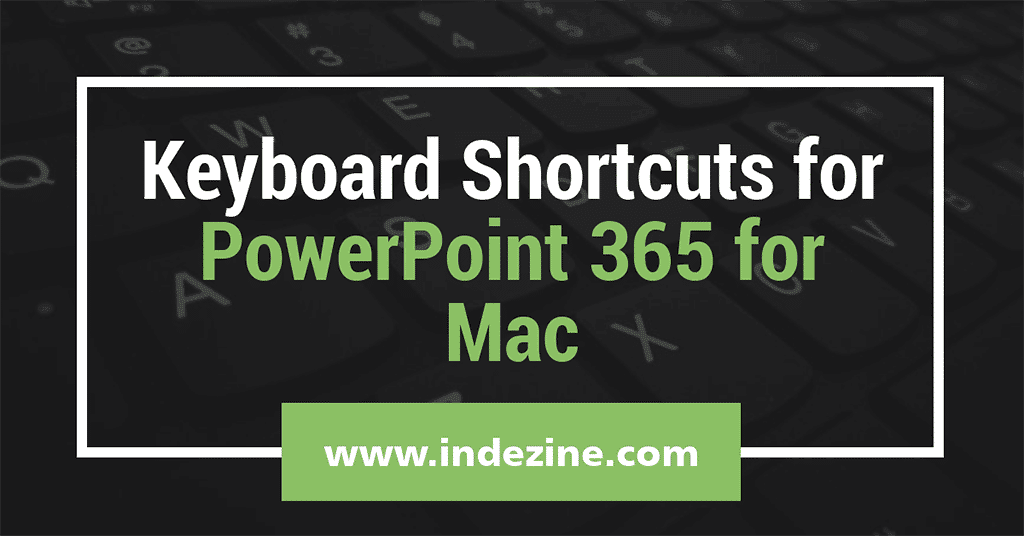
02 01 01 - Keyboard Shortcuts and Sequences: Keyboard Shortcuts for PowerPoint (Glossary Page)
Keyboard Shortcuts for PowerPoint 365 for Windows
Keyboard Shortcuts for PowerPoint 2019 for Windows
Keyboard Shortcuts for PowerPoint 2019 for Mac
Keyboard Shortcuts for PowerPoint 2016 for Windows
Keyboard Shortcuts for PowerPoint 2016 for Mac
Keyboard Shortcuts for PowerPoint 2013 for Windows
Keyboard Shortcuts for PowerPoint 2011 for Mac
Keyboard Shortcuts for PowerPoint 2010 for Windows
Keyboard Shortcuts for PowerPoint 2007 for Windows
Keyboard Shortcuts for PowerPoint 2003 for Windows
Keyboard Shortcuts on Windows using PowerPoint for the Web
Keyboard Shortcuts on Mac using PowerPoint for the Web
You May Also Like: FlightDeck: Conversation with Noah Menikoff | Roulette PowerPoint Templates




Microsoft and the Office logo are trademarks or registered trademarks of Microsoft Corporation in the United States and/or other countries.