Explore some PowerPoint add-ins that can help you with animation. We look at some well-known add-ins and some hidden gems too.
Author: Geetesh Bajaj
Product/Version: PowerPoint
OS: Microsoft Windows and Mac OS X
While PowerPoint has a robust animation engine, and includes several options, there can be times when you want more. What if you could quickly copy and reuse animations? What if you could mark the end points of motion paths? What if you could find out the possibilities for animation that cannot be done using PowerPoint alone? When you are faced with a similar thought process, you must explore the several PowerPoint add-ins that let you do more with animation.
On this page, we will look at a few such add-ins. If you come across other add-ins that we have not listed here, please let us know through our feedback form, or by commenting at the bottom of this page.
Here are some PowerPoint add-ins that let you do more with animation:
The BrightSlide add-in is free and available for both Windows and Mac versions of PowerPoint. Figure 1, below, shows some animation options available within this add-in.
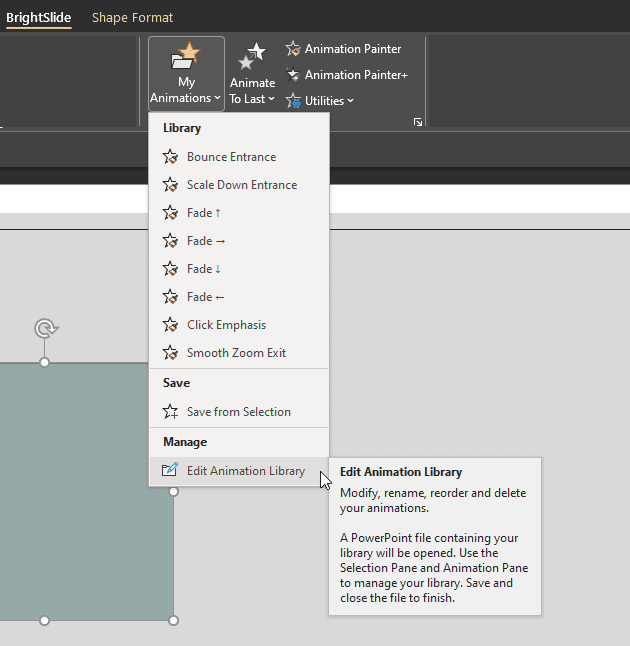
Figure 1: BrightSlide Animation options
The first option you will find is the My Animations button, which brings up the drop-down menu that you see in Figure 1, above. By default, this menu includes some preset animations that are combinations of two or more PowerPoint animations happening at the same time.
You can use these built-in animations included within BrightSlide or even save your own PowerPoint animations. To do so, follow these steps:
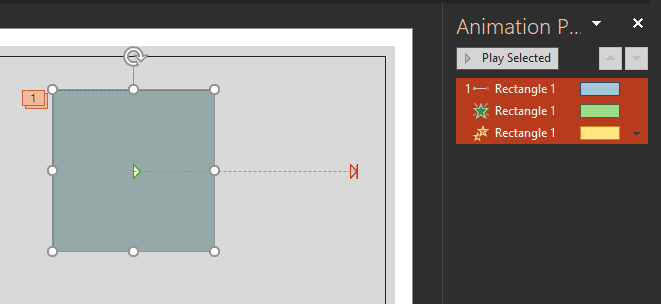
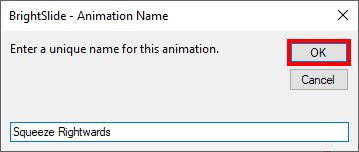
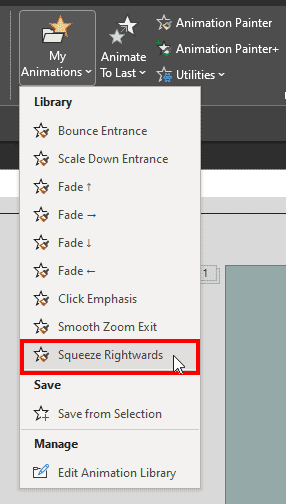
BrightSlide includes many more options that are animation-related.
Motion Path Tools is a free add-in created by Shyam Pillai that performs two significant tasks that help you work better with Motion Path animations in PowerPoint.
Once installed, Motion Path Tools adds two options within the Tools tab of the Ribbon, as shown in Figure 5, below.
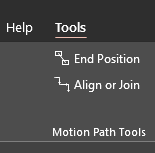
Figure 5: Motion Path Tools in PowerPoint
These options are:
This option creates a duplicate shape from the original shape. The duplicated shape is placed at the position where your original shape's motion path animation ends. Conveniently, the duplicated shape has no animations applied, so that you can now add any other animation as required.
This option works if you have at least two Motion Path animations applied to your slide object. Using this option you can align the multiple Motion Path animations and also join them all together to create a single, consolidated and continuous path for your Motion Path.
PowerPointLabs is a free add-in founded by Damith C. Rajapakse, a faculty member at the School of Computing, National University of Singapore. Although this add-in has many amazing options, we will explore the options within the Animation drop-down menu, as shown in Figure 6, below.
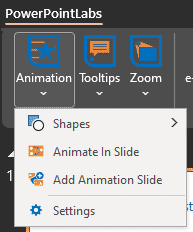
Figure 6: Animations in PowerPointLabs
Some of these options are explained in our Animate in Slide: Conversation with Damith Rajapakse page.
13 07 01 - Animation Effects and Examples: Add-ins for Animation in PowerPoint in PowerPoint (Glossary Page)
You May Also Like: Does PowerPoint Compress Images? | Horse PowerPoint Templates




Microsoft and the Office logo are trademarks or registered trademarks of Microsoft Corporation in the United States and/or other countries.