Have you seen charts that were not filled with solid color fills or geometric patterns, but rather with pictures? For instance, if you wanted to show how the export of grapes has increased over the years, your column chart would have all columns filled with pictures of grapes stacked one over the other? The good thing is that PowerPoint allows you to do just that within your charts. As long as you know which options you need to change.
Follow these steps to apply picture fills to any chart series in PowerPoint 2002 or 2003 for Windows:
- To add a picture fill to chart series, you must start with an existing chart in your presentation. For this tutorial, we use a column chart, as shown in Figure 1, below.

Figure 1: Column Chart - Double-click the chart and then select the data series, as shown in Figure 2, below. If you have trouble selecting the data series, you can select any chart object from the Standard toolbar in chart editing mode.

Figure 2: Selected data series - From the menu choose, Format | Selected Data Series, as shown in Figure 3, below.
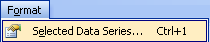
Figure 3: Selected Data Series - This action summons the Format Data Series dialog box, as shown in Figure 4, below.

Figure 4: Format Data Series - Within the Patterns tab, click the Fill Effects button, as shown highlighted in red within Figure 4, above.
- Doing so brings up the Fill Effects dialog box, as shown in Figure 5, below. Within the Fill Effects dialog box, choose the Picture tab, and click the Select Picture button.

Figure 5: Picture tab - Doing so brings up the Select Picture window, as shown in Figure 6, below. Navigate to, and select the picture you want to use, and then, click the Insert button.

Figure 6: Select a picture
Use Suitable Pictures
- Try and use simple pictures as far as possible with few colors and less detail. If you choose very detailed pictures with too much color, you might lose the impact of this technique altogether.
- The selected picture can be seen in Picture tab of Fill Effects dialog box, as shown in Figure 7, below.

Figure 7: Selected picture - As you can see in Figure 7, above, there are several Format options available, as explained below:
1. Stretch
- This option (selected by default) stretches the picture to fit within the series, as shown in Figure 8, below.

Figure 8: Stretch 2. Stack
- Creates copies of the picture in a way so they can be placed on top of each other, Figure 9, below, shows how.

Figure 9: Stack 3. Stack and Scale to Units/Picture
- Here you can insert the numbers of units for per picture, as shown in Figure 10, below, here we used 20 as the number to stack and scale.

Figure 10: Stack and scale to units/picture - When done, click the OK button, as shown in Figure 7, above, to get back to the chart.
- You can exit the chart editing mode by clicking anywhere outside the chart area or the datasheet.
- Save your presentation often.












