Learn about Photo Album picture layouts in PowerPoint 2010 for Windows. You can show one, two, or four pictures per slide, with or without captions.
Author: Geetesh Bajaj
Product/Version: PowerPoint 2010 for Windows
OS: Microsoft Windows XP and higher
Once you create a Photo Album in PowerPoint 2010 for Windows, you can do so much more with your photos such as reordering their sequence, changing their brightness and contrast levels, etc. However, it may not be that apparent that you can also make changes to layouts of the individual slides, such as how many pictures you want to be visible on each slide. You can also choose to show slide titles (or not), or even show your pictures in full-screen, so that one picture fits the entire slide area.
Let us first explore the different layouts available within the Photo Album dialog box:
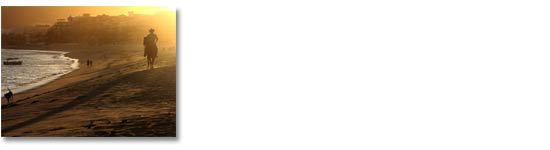

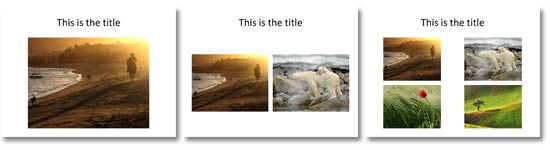
Follow these steps to see how to change the Picture layouts of the slides within your Photo Album presentation in PowerPoint 2010 for Windows:
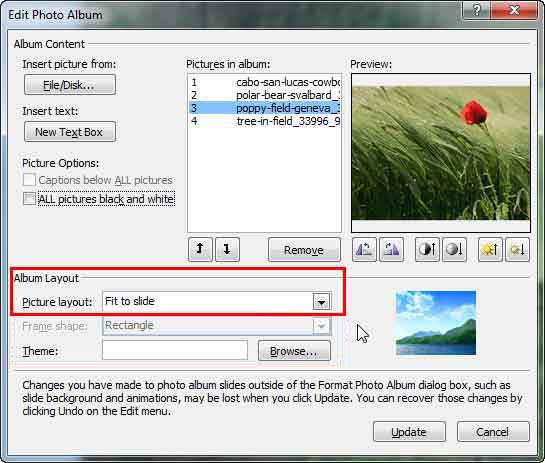
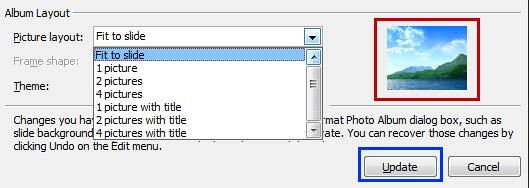
See Also:
Photo Album: Photo Album Picture Layouts (Glossary Page)
Photo Album Picture Layouts in PowerPoint 2013 for Windows
You May Also Like: The Art of Storytelling: Presentations Are Corporate Storytelling | Vatican City Flags and Maps PowerPoint Templates


Microsoft and the Office logo are trademarks or registered trademarks of Microsoft Corporation in the United States and/or other countries.