Learn how to add and edit picture borders in PowerPoint 2016 for Windows. A border can be a thin outline or even a thicker frame for the picture.
Author: Geetesh Bajaj
Product/Version: PowerPoint 2016 for Windows
OS: Microsoft Windows 7 and higher
In PowerPoint, the Picture Border option adds an outline or even a beautiful frame to your picture. Once you insert a picture on your slide, you can apply various Adjust Picture options. You can also apply any of the preset Picture Styles available for the picture.
In this tutorial, we'll explore how to add a border to an inserted picture in PowerPoint 2016 for Windows:
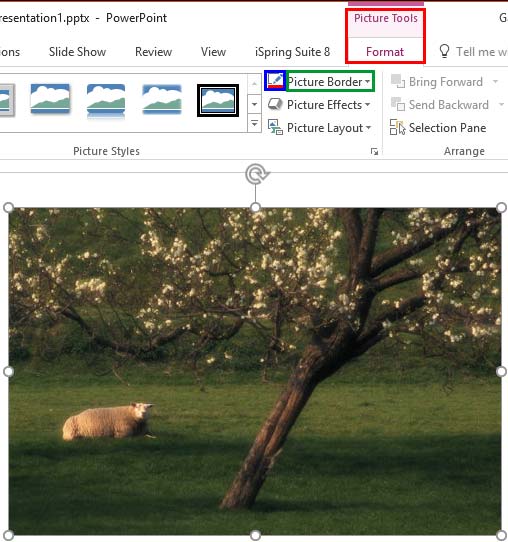
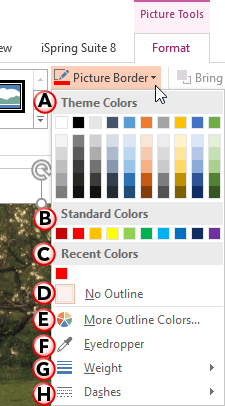

See Also:
Pictures Appearance: Picture Borders (Glossary Page)
Picture Borders in PowerPoint 2013 for Windows
Picture Borders in PowerPoint 2011 for Mac
Picture Borders in PowerPoint 2010 for Windows
You May Also Like: Differences in PowerPoint Usage in Microsoft Teams and Zoom: Conversation with Dave Paradi | States of India PowerPoint Templates




Microsoft and the Office logo are trademarks or registered trademarks of Microsoft Corporation in the United States and/or other countries.