Read the Indezine review of PFCPro 2007.
Author: Geetesh Bajaj
Product/Version: PowerPoint
Introduction
About PFCPro 2007
Download and Installation
Using PFCPro 2007
Pricing and Support
Conclusion
PowerPoint makes it very simple to insert media clips like sounds and movies -- and this simplicity comes at a price. You might encounter an unknown codec or a lost link. Or you might just run into many other problems that PowerPoint faces with media files.
PFCPro 2007 is a PowerPoint-helper application (typically these applications are called PowerPoint add-ins) that will help you with media problems, and make sure that the media files you insert into your PowerPoint slides play all the time.
PFCPro 2007 is the new PowerPoint 2007 and Windows Vista compatible version of PFCPro -- the older version continues to work with earlier PowerPoint versions.
BackPFCPro 2007 is from AT&W Technologies, a company based in Denver, USA. You can learn more about their products and download a trial version of the addin here (link no longer exists).
PFCPro has four different way of inserting video/movie clips into a PowerPoint presentation:
All the four options come with basic editing capabilities, which provides the user with more control over the file. For example, you don't need a video editor to do simple tasks like resizing, clipping, or re-encoding media.
In addition, PFCPro also allows you to insert sound files, although the editing options here are more limited.
PFCPro 2007 does not move or overwrite your original media files -- it creates a new file and places it within the same folder as your saved presentation to preserve linking. Presentations can be sent through email with all required files and links through PFCPro 2007.
My contact at AT&W Technologies for this review was Austin Myers. Thank you, Austin.
BackDownload the installer, run the setup routine and follow the instructions. You'll end up with a Advance Media Tools button under Insert tab of the ribbon as shown in Figure 1

Figure 1: PFCPro 2007
All features of PFCPro 2007 are fully integrated into the Office 2007 Ribbon tabs and task panes.
BackAlthough PFCPro 2007 offers more than one way of inserting a media file, we'll explore the most common option: Media From File for this small walkthrough.
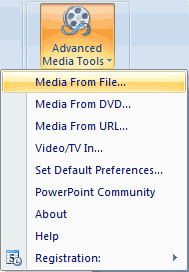
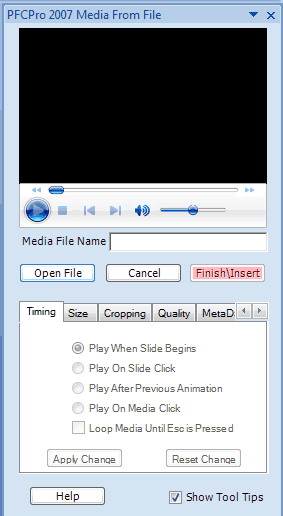
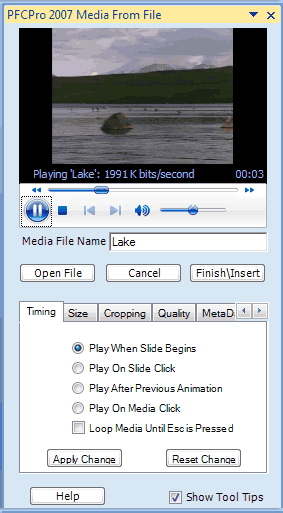
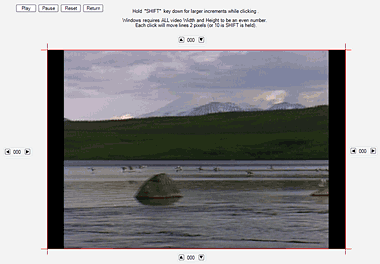
The other options are explained below:
PFCPro 2007 costs $129.95 and users that have already registered PFCPro in an earlier version can upgrade for free.
Support is through email, phone and a online FAQ.
BackPFCPro 2007 is a media champ -- it helps you step-by-step, making sure all the while that the media clips you insert in your PowerPoint slides play most of the time on most computers. It is certainly the most complete solution of its kind available anywhere.
BackYou May Also Like: Kiribati Flags and Maps PowerPoint Templates | Theme Option in Adobe Presenter




Microsoft and the Office logo are trademarks or registered trademarks of Microsoft Corporation in the United States and/or other countries.